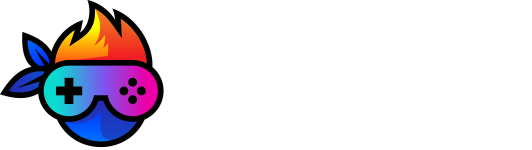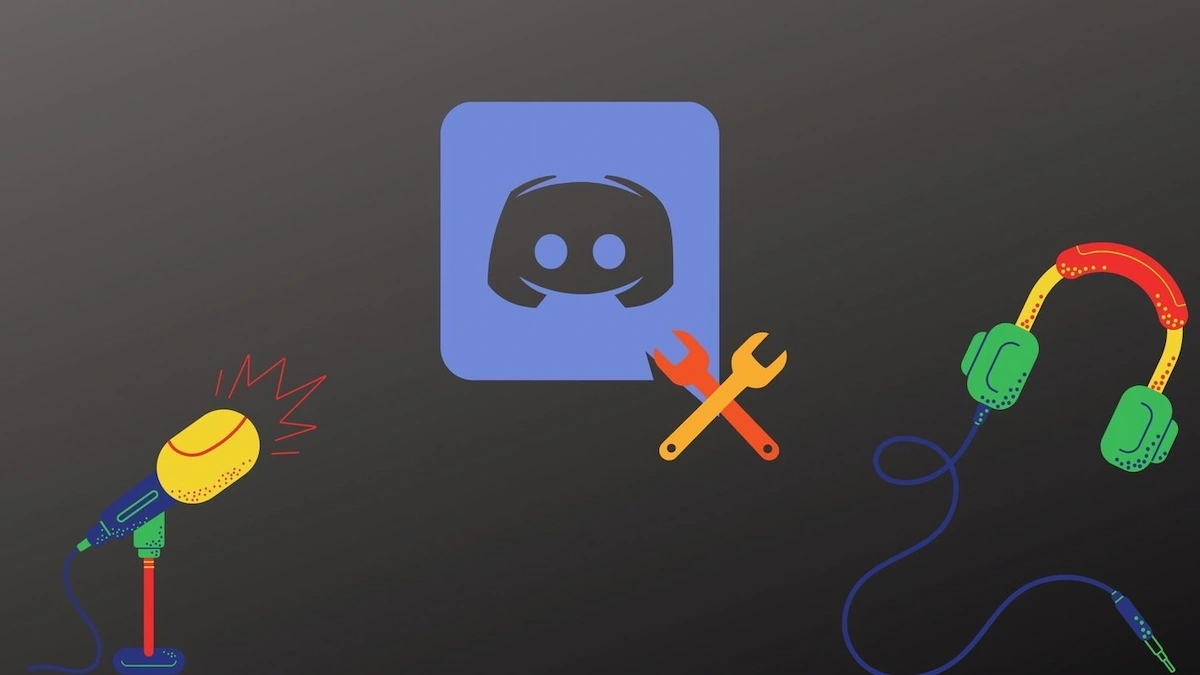Discord’da ekranınızı paylaşırken herhangi bir ses alamıyorsanız veya karşıdan size ses gelmiyorsa endişelenmeyin. Yalnız değilsiniz. Birçok Discord kullanıcısı tam olarak bu sorunun çözümünü birkaç gündür bulmaya çalışıyor. İyi haber şu ki, bu sorun için bilinen birkaç düzeltme var.
Aşağıda vermiş olduğumuz çözüm yollarını denemeden önce lütfen, YouTube veya diğer mecralardan ses gelip gelmediğini kontrol edin. Diğer tüm uygulamalarınızda ses varsa, Discord’daki ses sorununu nasıl çözeceğinizi öğrenmek için okumaya devam edin.
- İlginizi çekebilir: Discord Müzik Botları
- İlginizi çekebilir: Discord Aktif Geliştirici Rozeti Nasıl Alınır?
- İlginizi çekebilir: Discord’da Disney Plus Yayını Nasıl Yapılır?
1. Yöntem: Discord Sunucu Durumunu Kontrol Edin
Discord’da bir şeyler ters gittiğinde, kontrol etmeniz gereken ilk şey Discord’un sunucu durumudur. Devam eden herhangi bir sorun olup olmadığını görmek için Twitter’da @Discordapp hesabını da takip edebilirsiniz.
Discord sunucu durumunu kontrol ederken kesintiler görürseniz, Discord ekibi tarafından sunucular üzerinde bir bakım çalışması yapılıyor olabilir. Bu durumda sizin yapabileceğiniz bir şey yok. Bu nedenle ekibin sunucuları düzeltmesini bekleyin ve ardından ses kontrolünü yeniden yapın. Eğer sunucu kaynaklı bir sorun yoksa aşağıdaki diğer adımları deneyebilirsiniz.
2. Yöntem: Bilgisayarınızı Yeniden Başlatın
Bilgisayarınızda çalışan bazı programlar, siz ekranınızı paylaşırken ses sorununa neden olarak Discord ile çakışabilir. Sorun buysa, bilgisayarınızı yeniden başlattığınızda sorunu çözecektir.
Bilgisayarınızı yeniden başlatmanıza rağmen hala ekran paylaşımı sırasında ses alamıyorsanız bir sonraki çözümü deneyin.
3. Yöntem: Discord Ses Ayarlarını Sıfırlayın
Uygun olmayan Discord ses ayarları, bunun gibi hatalara neden olabilir. Yakın zamanda uyumsuzluk ayarlarını değiştirdiyseniz ve ses bundan sonra çalışmıyorsa sorunu çözüp çözmediğini görmek için ses ayarlarını varsayılan ayarlara sıfırlamayı deneyin.
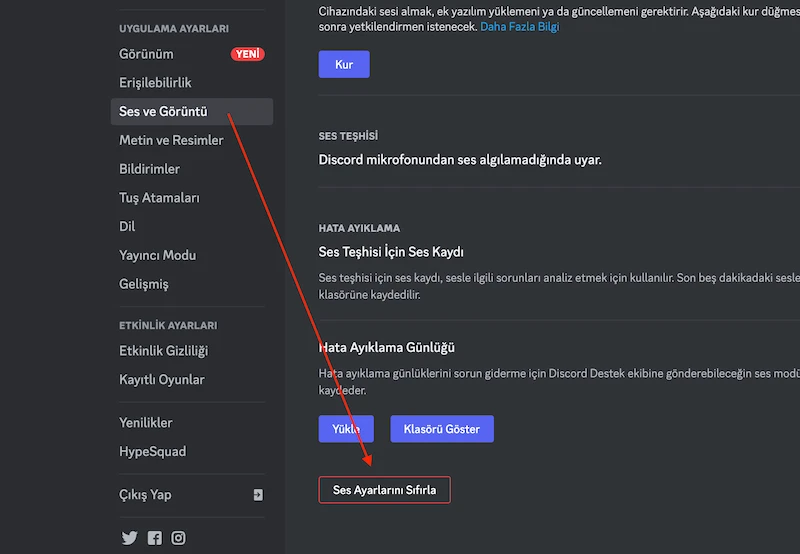
- Discord’u açın ve ardından sağ alt taraftaki “Ayarlar” simgesini tıklayın.
- Ses ve Video’yu ve ardından Ses Ayarlarını Sıfırla’yı tıklayın.
- Tamam’ı tıklayın.
- Sorununuzu test etmek için ekranınızı tekrar paylaşmayı deneyin.
Ekranı paylaşırken hala ses yoksa bir sonraki düzeltmeyi deneyin.
4. Yöntem: Discord Eski Ses Alt Sistemini Kullan
Ses sorunları, donanımınız Discord’un en son ses alt sistemiyle uyumlu olmadığında ortaya çıkar. Bu durumda, eski Ses alt sistemine geçmek sorunu çözecektir.
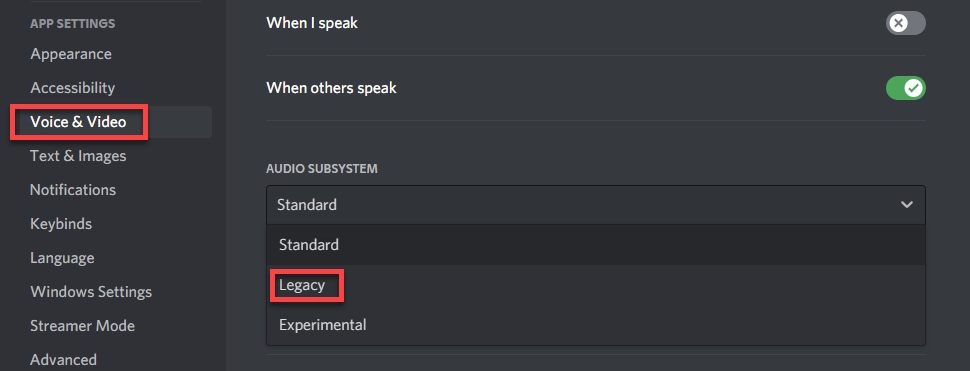
- Discord’u açın.
- Ayarlar ikonuna tıklayın.
- “Ses ve Görüntü” bölümünü açın. Ardından, SES ALT SİSTEMİ altında Eski’yi seçin.
- Ardından değişikliği kaydetmek için Tamam’ı tıklayın.
5. Yöntem: Ses Sürücünüzü Güncelleyin
Ses sorunlarının en yaygın nedenlerinden biri, eksik veya eski bir ses sürücüsü kullanıyor olmanızdan kaynaklıdır. Ses kartınızın yeni işletim sistemi programları ve uygulamalarıyla çalışmasını sağlamak için ses sürücünüzün güncel olduğundan emin olmanız gerekir.
Ses kartınızın üreticisinin web sitesine gidip modülünüz için en son sürücüyü arayarak aygıt sürücülerinizi manuel olarak güncelleyebilirsiniz. İhtiyacınız olan sürücüyü bulduğunuzda, dosyayı indirin ve kurun. Sürücüyü manuel olarak güncellemek için zamanınız, sabrınız veya bilgisayar becerileriniz yoksa bunu Driver Easy programı ile otomatik olarak yapabilirsiniz.
6. Yöntem: Discord Dolaşım Verilerini Temizleme İşlemi
Uygun olmayan hesap ayarları ve geçici Discord dosyaları da Discord’u çalıştırırken sesin kesilmesine neden olabilir. Sorununuzu çözüp çözmediğini görmek için Discord Roaming verilerini temizlemeyi deneyebilirsiniz.
- Discord’u tamamen kapatın. Bunu windows işletim sistemlerinde Ctrl + Alt + Delete kombinasyonu ile görev yöneticisini açarak yapabilirsiniz. Eğer bir Mac işletim sistemi kullanıyorsanız Option + Command + Esc kombinasyonu ile yapabilirsiniz.
- Klavyenizde Windows logo tuşuna basın ve %appdata% yazın. Ardından Enter tuşuna basın.
- Discord’a sağ tıklayın, ardından Sil’i seçin.
- Sorununuzu test etmek için Discord’u yeniden başlatın.
Yayın sırasında halen ses sorunu devam ediyorsa diğer adımları denemeye devam edin.
7. Yöntem: Discord’u Güncelleyin
Discord geliştiricileri, hataları düzeltmek için düzenli güncellemeler yayınlar. Discord ekran paylaşımı sırasında hiç sesiniz yoksa, yakın tarihli bir güncelleme Discord’un düzgün çalışmasını durdurmuş olabilir ve bunu düzeltmek için yeni bir güncelleme gerekebilir.
Discord güncellemelerini kontrol etmek için talimatları izleyin:
- “Çalıştır” kutusunu açmak için klavyenizde Windows logo tuşuna ve R tuşuna aynı anda basın.
- %localappdata% yazın ve Tamam’ı tıklayın.
- Discord’a çift tıklayın.
- Update.exe’yi çift tıklayın ve güncelleme işleminin tamamlanmasını bekleyin.
- Sorununuzu test etmek için Discord’u yeniden başlatın.
8. Yöntem: Antivirüs Programınızı Geçici Olarak Devre Dışı Bırakın
Discord’da ekran paylaşırken hiç ses yoksa, ana sorunun virüsten koruma yazılımınız olması pek olası değildir, ancak bu olasılığı göz ardı etmemelisiniz. Antivirüs koruma programınızı geçici olarak devre dışı bırakın ve sorunun devam edip etmediğini kontrol edin.
Eğer antivirüs programını devredışı bıraktıktan sonra Discord’da ekranınızı paylaşırken ses sorununuz çözüldüyse o halde başka bir antivirüs programı kullanmayı deneyebilirsiniz.
9. Yöntem: Bozuk Sistem Dosyalarını Onarın
Bozuk veya eksik sistem dosyaları da ses sorunlarına neden olabilir. Sorununuzun sistemde olup olmadığını görmek için profesyonel Windows onarım aracı Restoro’yu kullanarak cihazınızın genel durumunu taramak isteyebilirsiniz.
Restore, kişisel verilerinizi etkilemeden bilgisayarınızı analiz eder ve bozulan sistem bileşenleri varsa otomatik olarak onarır. Discord’un düzgün çalışmasını engelleyebilecek sorunları çözmek için Restore’u nasıl kullanacağınız aşağıda açıklanmıştır:
- Restoro‘yu indirip yükleyin.
- Programı açın ve bilgisayarınızı taramaya başlayın.
- Restoro’nun bilgisayarınızı taramasını bekleyin. Bu işlem birkaç dakika sürebilir ve bundan sonra bilgisayarınızın durumuna ilişkin ayrıntılı bir rapor alacaksınız.
Not: Onarma işlemi için ücret ödemeniz gerekiyor. Bu nedenle indirme işlemini yapmadan önce para ödemeniz gerektiğini unutmayın.
10. Yöntem: Discord’u Silip Yeniden Kurun
Bu yöntem genelde birçok kişinin ilk etapta yaptığı bir yöntem türü olduğu için en sona yazmak istedik.
Kısaca yapmanız gereken işlem Discord’u bilgisayarınızdan silip yeniden kurmanızdır.
Mobil’de Ses Gitmeme Sorunu Nasıl Çözülür
Yukarıdaki hata düzeltme önerilerimizin tamamı bilgisayar kullanıcıları içindi. Ancak Discord aynı zamanda mobil üzerinden de kullanılabiliyor ve bu hatayı alan bazı mobil kullanıcıları da var. PC’deki kadar komplike çözüm önerilerimiz yok ancak bu noktada yapabileceğiniz birkaç çözüm bulunuyor.
- Discord’un sol en üst bölümünde bulunan üç çizgi şeklindeki ikona ve ardından ise sağ alttan kendi profilinize tıklayın.
- Açılan ekranda aşağıya doğru biraz kaydırdığınızda “Uygulama Ayarları” altındaki “Ses” bölümünü göreceksiniz. Oraya tıklayın.
- Ses bölümünü açtıktan sonra “Ses Seviyesi” yazan bölümü ve “Ses Paneli Ses Seviyesi” bölümlerindeki seslerin aktif olduğundan emin olun.
Eğer yukarıdaki adımlar ile sorununuz çözülmediyse Discord uygulamasını telefonunuzdan kaldırın ve yeni yükleyin. Ancak yüklemeden önce telefonunuzun ön belleğini temizlemeyi ihmal etmeyin.