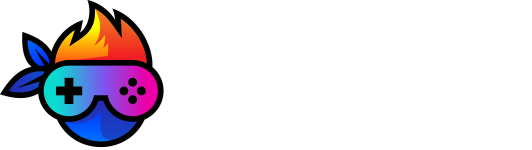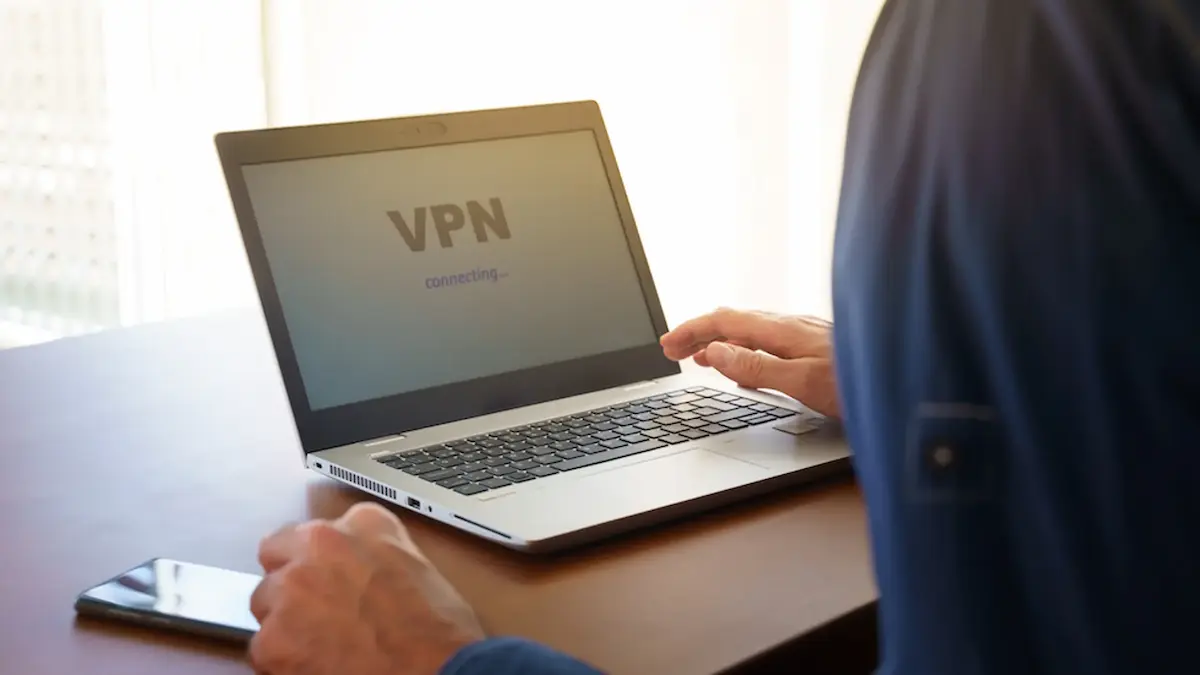VPN‘ler, çevrimiçi ortamda güvende kalmanıza yardımcı olan hayati bir önlem haline geldi. Bir VPN‘e veya özel bir sanal ağa bağlandığınızda, cihazınızdan gelen ve cihazınıza gelen tüm trafik harici bir sunucu üzerinden yönlendirilerek gizli kalmanıza yardımcı olur. İnternet servis sağlayıcınız hangi siteleri ziyaret ettiğinizi (yalnızca bir VPN kullandığınızı) söyleyemez veya web sayfalarına içerik enjekte edemez. VPN’ler, engellenen web sitelerini atlamak istediğinizde ve halka açık Wi-Fi ağlarında güvende olmanız gerektiğinde de harika araçlardır.
Ne yazık ki, belirli VPN sağlayıcılarını kullanmak, en başta VPN kullanmamak kadar tehlikeli olabilir. Birçok popüler sağlayıcı, daha sonra üçüncü taraflara satılabilecek olan kullanıcıların bağlantı ayrıntılarını kaydeder. Bazı güvenli olmayan hizmetler de bağlantı bilgilerini sızdırarak sizi VPN’siz olacağınız kadar korumasız bırakır.
Piyasada birkaç mükemmel VPN seçeneği mevcut olsa da, kendi VPN sunucunuzu barındırmak başka bir seçenektir. Kurulumu biraz detaylıdır ve herkes için en iyi seçenek değildir, ancak birkaç faydası vardır.
Kendi VPN’inizi yapma rehberi için, Linode VPS’de aylık 5 ABD Doları tutarında bir OpenVPN sunucusu kuracağız. Evdeki bir PC’den kesinlikle bir VPN barındırabilirken (bir Raspberry Pi bile bu işi yapabilir), uzaktan barındırılan bir VPS’den mümkün olan en yüksek hızları ve neredeyse sıfır kesinti süresini elde edersiniz. Ayrıca donanım arızaları konusunda endişelenmenize gerek kalmayacak ve birden fazla bölge seçeneğiniz var.
Neden böyle bir rehber olduğunu merak ediyor olabilirsiniz. Hemen açıklayayım. Akıllı telefonlarımız muazzam miktarda kişisel veri aktarıyor. Bunların çoğu, HTTPS gibi şifreli kanallar üzerinden gönderilirken, çoğu telefon ve tablet, potansiyel olarak güvenli olmayan genel Wi-Fi ağlarına hala otomatik olarak bağlanır. Hücresel verilere bağlı kalsanız bile, muhtemelen operatörünüzün veri toplamasına tabi olursunuz.
NOT: Bu kılavuz uzun görünebilir, ancak bunun nedeni, kimsenin kaybolmaması için olası her adımı tam olarak açıklamamızdır. Bu rehber için daha önce Linux veya sunucu yönetimi deneyimine ihtiyacınız yok.
Kendi VPN’imi Yapmayalı mıyım?
Kendi VPN sunucunuzu oluşturmanın avantajları ve dezavantajları vardır. İşte ne yapacağınıza karar verirken akılda tutulması gereken ana noktalar.
Avantajları
- Verilerinizin kontrolü sizde.
- Bir VPN aboneliği için ödeme yapmak genellikle daha ucuz veya eşittir.
- VPN sunucusunu bir web sitesi barındırma veya Nextcloud kurulumu gibi başka şeyler için kullanabilirsiniz.
- VPN’leri yasaklayan web siteleri ve hizmetler, bir IP engelleme listesinde olmayacağından muhtemelen sizinkini algılamayacaktır. Bu, herhangi bir VPN/proxy türünün ne zaman kullanıldığını algılayabildikleri için Android uygulamaları için geçerli değildir.
Dezavantajları
- VPS sunucusu adınız ve ödeme bilgileriniz olacağından anonimlik mümkün değildir.
- Toplam bant genişliğiniz sınırlı olacaktır. Linode size ayda 1 TB verir, ancak etkin bir şekilde 500 GB alırsınız, çünkü verilerin kaynaktan VPN’ye ve ardından VPN’den size gitmesi gerekir.
- Kendiniz kurmak için teknik bilgiye sahip değilseniz, kötü amaçlı yazılım/izleyici engelleme gibi bazı VPN hizmetlerinin sağladığı özel özellikleri alamazsınız.
- Farklı ülkeler/konumlar arasında kolayca geçiş yapamazsınız.
Bir Linode VPS Kurun
Öncelikle VPN sunucumuzun üzerinde çalışacağı Linux sanal makinesi olan bir VPS oluşturmamız gerekiyor. Birçok farklı VPS sağlayıcısı vardır, ancak Linode çok karmaşık olmayan iyi bir genel seçenektir, bu yüzden kullanacağımız şey bu (not: bu bir sponsorlu/promosyon gönderisi değil). DigitalOcean başka bir popüler seçenektir.
Öncelikle, Linode’un web sitesine gidin ve henüz bir hesabınız yoksa bir hesap oluşturun. Bu, katıldığınızda bize küçük bir kredi verecek olan tavsiye bağlantımızdır. Fatura bilgilerini girmeniz gerekecek. Kontrol paneline ulaştığınızda, ‘Oluştur’ düğmesini tıklayın ve ‘Linode’u seçin veya doğrudan bu bağlantıya gidin. Burası, sunucunuzun hangi donanıma sahip olacağını ve nerede barındırılacağını seçeceğiniz yerdir.
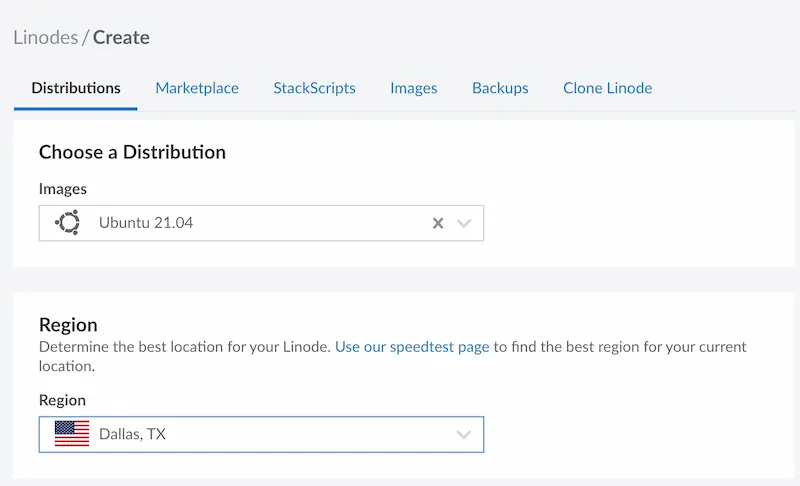
Dağıtım kutusunda, mevcut en yeni Ubuntu LTS sürümünü seçin – bu, yazının yazıldığı tarih itibariyle 21.04 LTS’dir. Bunun altında, VPN’inizin bulunmasını istediğiniz bölgeyi seçin. Konumu daha sonra değiştirmek mümkündür, ancak Linode desteği ile iletişime geçmeniz gerekir. Plan için, Paylaşılan CPU seçenekleri listesinden ‘Nanode 1GB’ öğesini seçin. VPN’lerin çok fazla işlem gücüne ihtiyacı yoktur, bu nedenle bu düşük özellikli seçenek gayet iyi çalışacaktır.
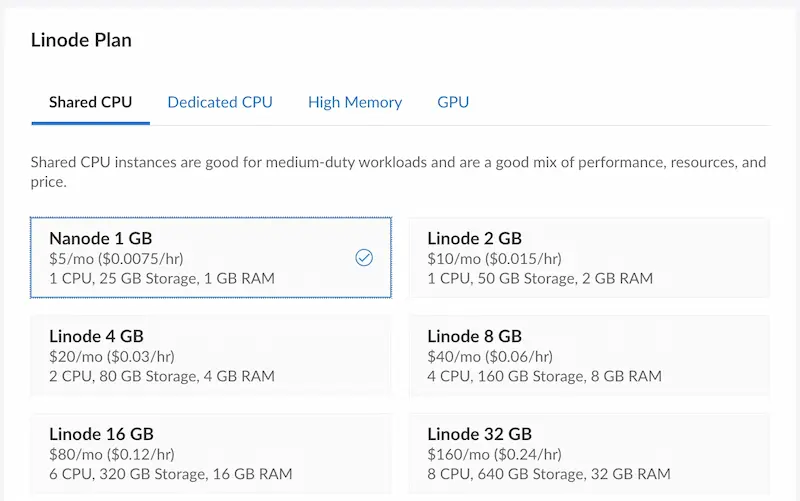
Yapılacak son şey, ‘Kök Şifre’ kutusuna bir şifre girmek. Parolanın güvenli ve benzersiz olduğundan emin olun. Ardından ‘Oluştur’ düğmesini tıklayın ve VPS’nin oluşturmayı ve başlatmayı bitirmesini bekleyin. Artık üzerinde VPN çalıştırmaya hazır yeni bir sunucunuz var!
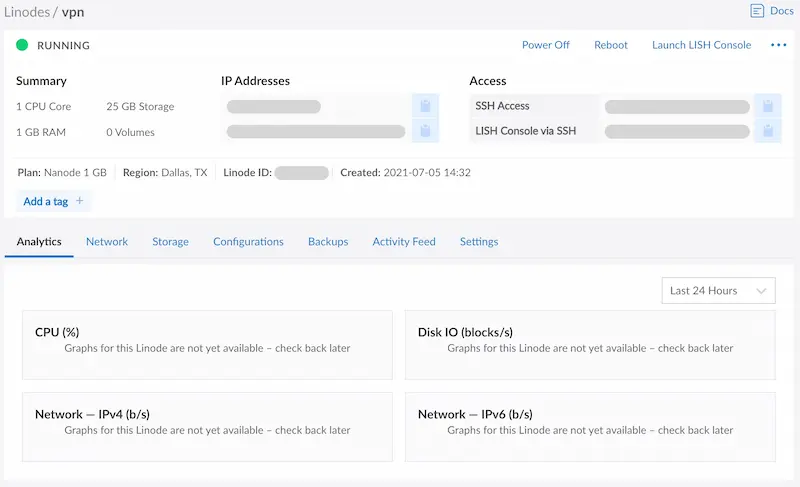
VPS’de Oturum Açın
Sunucunuzun Windows veya macOS gibi bir grafik kullanıcı arabirimi yok. Yalnızca bir komut satırı vardır, ancak korkmayın – tüm bu adımların izlenmesi kolaydır. Terminal’i daha önce macOS, Linux ve hatta Android’de kullandıysanız, kendinizi evinizde hissedeceksiniz.
VPS’nizi açtıktan sonra, sağ üst köşedeki ‘LISH Konsolunu Başlat’ düğmesini tıklayın. Bu, aşağıdaki ekran görüntüsünde görüldüğü gibi web tabanlı bir terminal açacak ve sizden oturum açmanız istenecektir. “Kök” yazın (tırnak işaretleri olmadan), Enter’a basın, ardından kök parolanızı girin (endişelenmeyin, yazarken herhangi bir görsel geri bildirim almamanız normaldir) ve tekrar Enter’a basın.
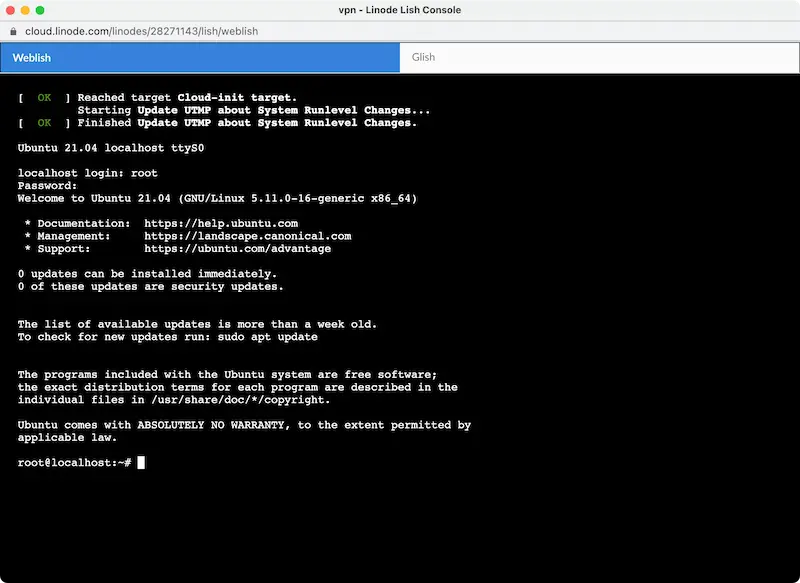
Bundan sonra, oturum açmalı ve “Ubuntu’ya Hoş Geldiniz” mesajı ile karşılaşmalısınız. Daha önce Linux/macOS’ta hiç Terminal kullanmadıysanız, bu yaygın komutlar listesini faydalı bulabilirsiniz. Şimdi VPN hizmetini kurma zamanı!
VPN’i Kurun
“Aman Tanrım, komutları kullanmalıyım, bu çok kötü olacak” diye düşünüyor olabilirsiniz. Neyse ki, her şeyi çalıştırmak için OpenVPN yol savaşçısı yükleme komut dosyasını kullanacağımızdan, bu aslında en kolay adımdır. Konsol penceresinde bu komutu çalıştırın (bu, VPN’den sonraki “O” harfidir, sıfır değildir):
- wget https://git.io/vpn -O openvpn-install.sh && bash openvpn-install.sh
Komut dosyası sizden IP adresinizi, hangi protokolü kullanacağınızı ve diğer bilgileri isteyecektir. Protokol ve DNS sunucusu sorulduğunda Enter’a basın, ancak bağlantı noktası sorulduğunda 443’ü girin. Birçok ağ varsayılan OpenVPN bağlantı noktalarını engeller, bu nedenle onu 443’e (HTTPS trafiği için kullanılan bağlantı noktası) değiştirmek, bazı bloklar. Bundan sonra, istendiğinde adınızı girin. Komut dosyası daha sonra gerekli yazılımı yükleyecek ve her şeyi ayarlayacaktır.

Komut dosyası tamamlandığında, /root/ klasöründeki bir .ovpn dosyasını dışa aktaracaktır. Bu dosya, VPN’niz için bağlantı ve oturum açma bilgilerini içerir, bu nedenle bu dosyayı sunucudan almamız (ve kimseye vermememiz) gerekir.
Giriş Bilgilerini İndirin
.ovpn dosyasını cihazınıza aktarmanın en kolay yolu, dosyayı herhangi bir web tarayıcısını kullanarak indirebilmeniz için geçici olarak bir web sunucusu başlatmaktır. Dosyayı indirdikten sonra sunucuyu durdurabilir ve .ovpn dosyasını güvenli bir yerde saklayabilirsiniz.
Web sunucusunu başlatmak için şu komutu çalıştırın:
- python3 -m http.server 80
Sunucu çalıştığında, sunucunuzun IP adresini (Linode Özet sayfasında bulunur) tarayıcınızın adres çubuğuna yapıştırın. Sunucunun güvenlik sertifikası olmadığından adresin “https://” ile başlamadığından emin olun. Birkaç dosya içeren basit bir dizin listesi görmelisiniz. İndirmek için .ovpn dosyasına tıklayın.
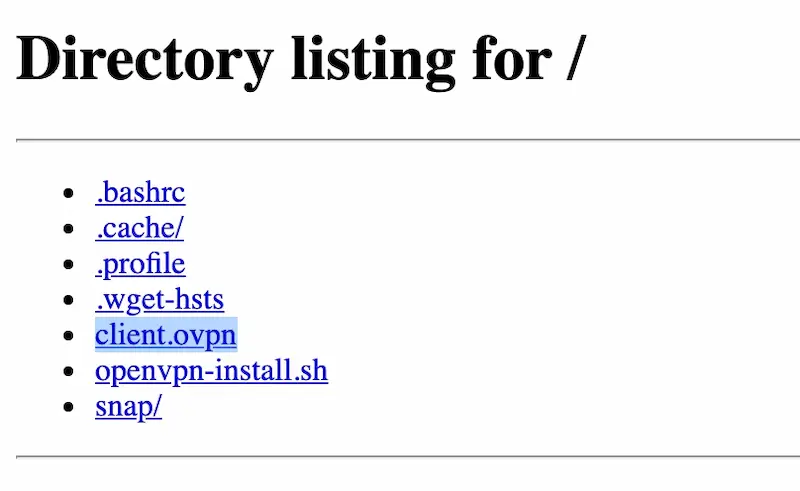
Telefonunuza bir VPN kurmak istiyorsanız, işlemi el cihazınızda tekrarlayabilir veya tercih ettiğiniz yöntemi kullanarak .ovpn dosyasını bilgisayarınızdan telefonunuza aktarabilirsiniz. Dosyanızın yerel cihazlarınızdan ayrılmaması için klasik kabloya bağlı yöntemi kullanmanızı öneririz, ancak daha uygun ancak biraz daha az güvenli bir seçenek istiyorsanız bulut depolama da çalışır.
Dosya indirildikten sonra sunucuyu kapatmanız gerekir, böylece başka hiç kimse verilere erişemez. Sunucuyu sonlandırmak için klavyenizdeki CTRL ve C tuşlarına aynı anda basın – bir “çıkış” mesajı görmelisiniz. Bu işe yaramazsa, VPS’nizi Linode panosundan yeniden başlatmak sunucuyu da durduracaktır.
DİKKAT: OVPN dosyası herkesin VPN’inize bağlanmasına izin verir, bu yüzden onu güvende tutun! VPN’nize erişmemesi gereken birinin eriştiğini düşünüyorsanız, mevcut dosyayı iptal etmek ve yeni bir tane oluşturmak için VPN kurulum komutunu tekrar çalıştırın.
VPN’e Bağlanın
VPN’inizi kurdunuz ve bağlantı dosyasını indirdiniz, şimdi denemeye hazırsınız. Her büyük işletim sistemi için kullanılabilen OpenVPN istemcileri vardır. Bu kılavuz için, yalnızca bir Android cihazı (veya Play Store’lu bir Chromebook’u) kullanarak nasıl bağlanılacağını ele alacağız. Windows/Mac/iOS için VPNGate’in burada mükemmel bir kılavuzu var.
Android için birkaç farklı OpenVPN istemcisi var, ancak benim favorim Android için OpenVPN çünkü iyi çalışıyor ve tamamen açık kaynaklı. Play Store’dan indirdikten sonra, sağ üst köşedeki (aşağı oklu kutu) içe aktar düğmesine dokunun ve .ovpn dosyanızı seçin.
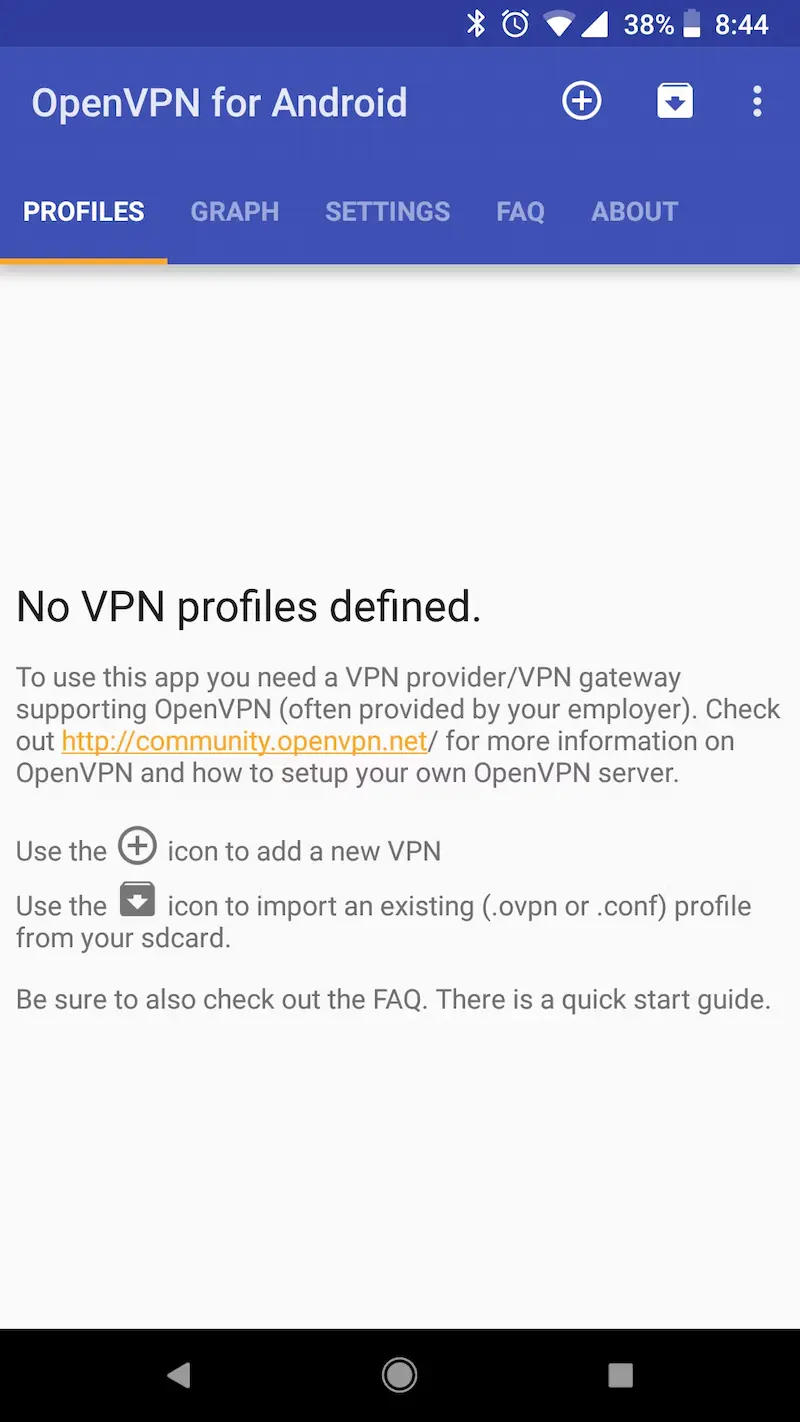
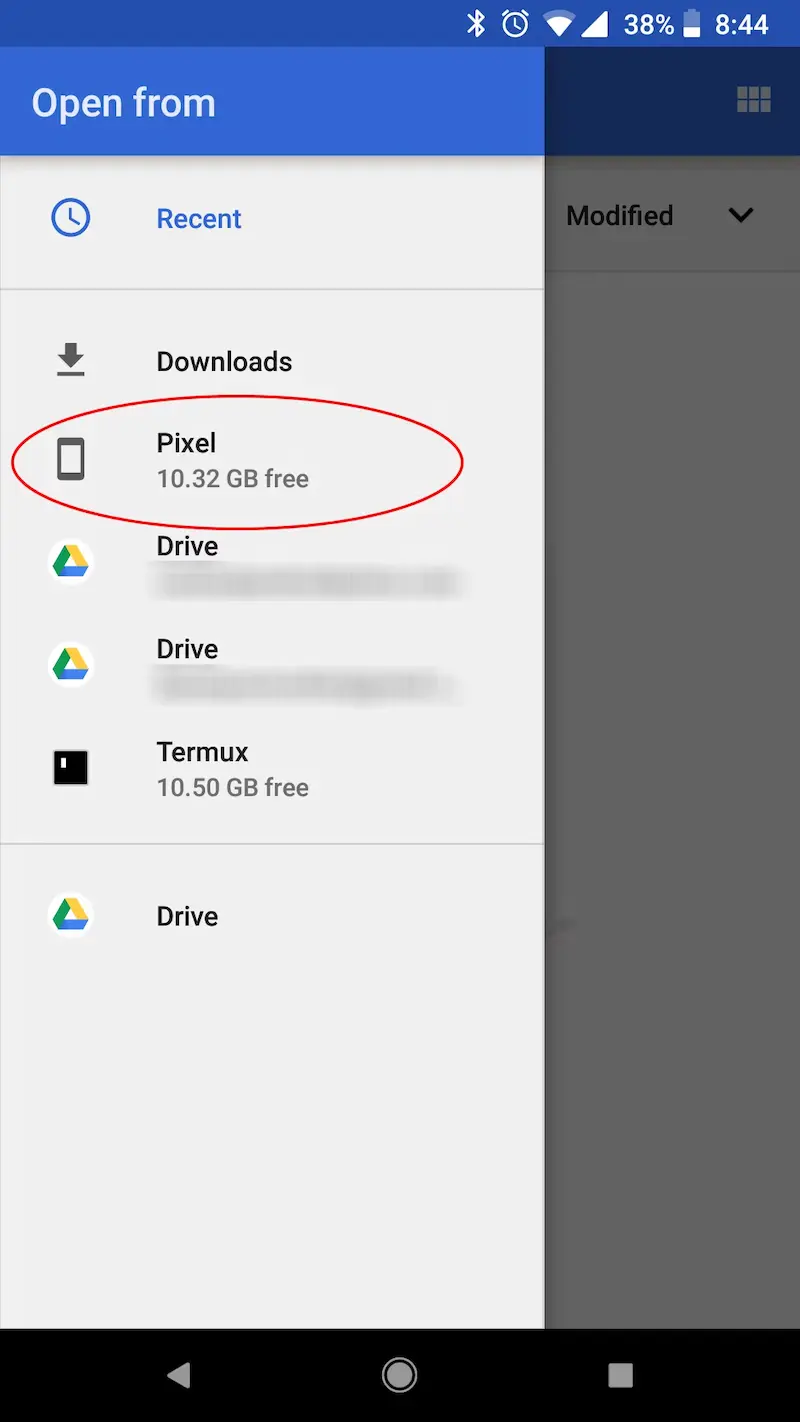
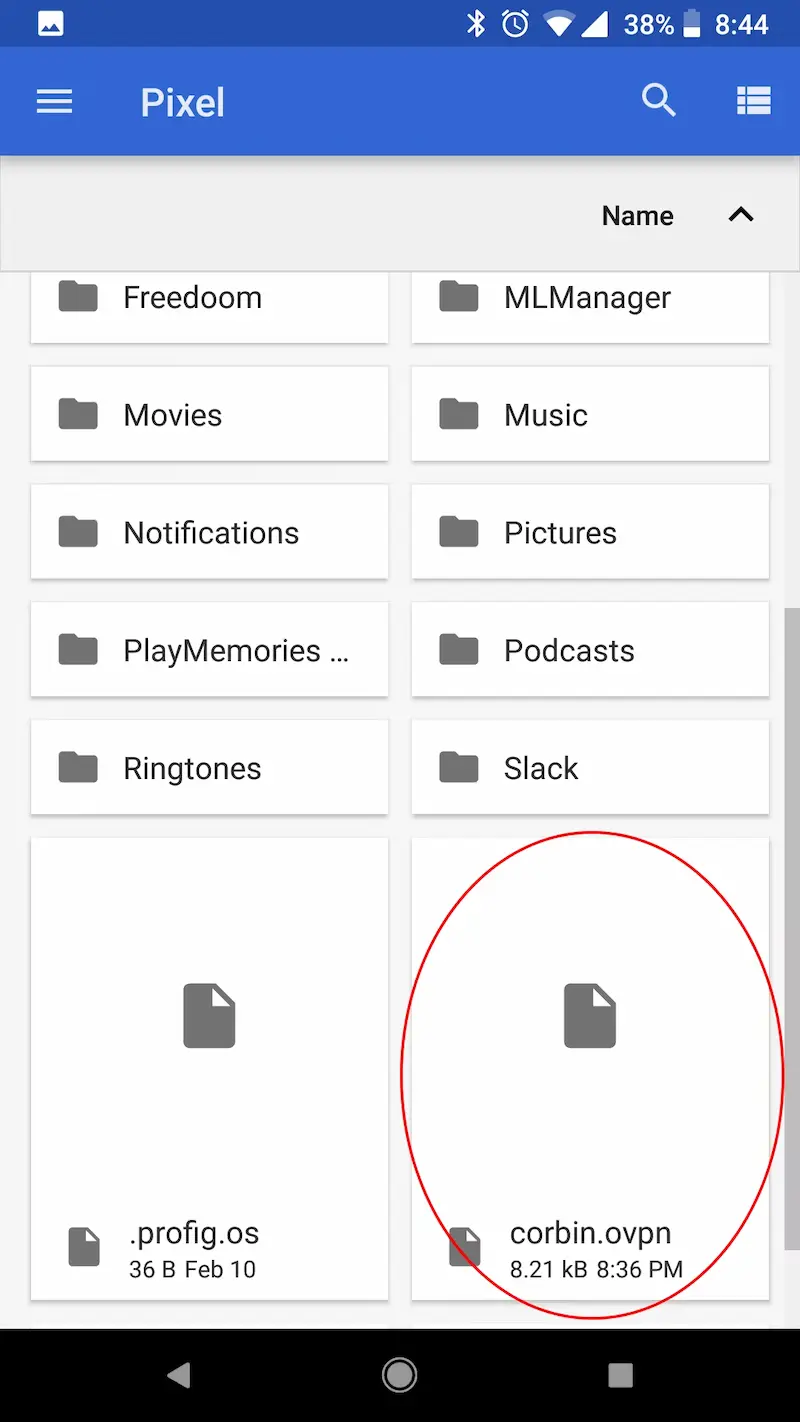
.ovpn dosyasını bulup ona dokunduktan sonra OpenVPN’de Kaydet düğmesine basın. Ana ekrana yeni bir bağlantı seçeneği eklenecektir. Bir kez dokunduğunuzda, VPN’nize bağlanacaksınız! Chrome OS, Android VPN’leri tam olarak destekler, bu nedenle bu uygulama Chromebook’larda da çalışır; WiFi göstergesinin yanında bir kilit simgesi görmelisiniz.
Sunucunuzun Güvenliğini Sağlayın
VPN’niz, kişisel verileri alacak ve iletecek olan her zaman açık bir sunucu olduğundan, olası sunucu tarafı güvenlik açıklarını azaltmak için atmanız gereken birkaç ekstra adım vardır.
Bunun için kullanmanız gereken komut şu şekildedir:
- apt update && apt upgrade -y
Bu yapıldıktan sonra, otomatik güncelleyiciyi yüklemek için bu komutu çalıştırın:
- apt install -y unattended-upgrades
Ve işin bitti! Sunucunuz artık VPN’nizde minimum kesinti (varsa) ile güncellemeleri otomatik olarak kontrol edecek ve yükleyecektir. “Katılımsız yükseltmeler zaten en yeni sürümdür” gibi bir mesaj alırsanız, Linode tarafından sağlanan sistem görüntüsüne zaten yüklenmiştir.
İLGİNİZİ ÇEKEBİLİR: Yeni Başlayanlar İçin VPN Rehberi
SSH Erişimini Kapatın
Bu sunucuyu başka bir şey için kullanmayacaksanız, SSH üzerinden uzaktan erişimi devre dışı bırakmalısınız. Bu, Linode panosundaki konsol dışında herhangi birinin (siz dahil) sunucuya uzaktan oturum açmasını önleyecektir. Bu aynı zamanda sunucunuza kaba kuvvetle giriş saldırılarını da önleyecektir.
İlk olarak, sunucu açıldığında SSH sunucusunun başlamasını devre dışı bırakmak için bu komutu çalıştırın: systemctl disable ssh.service
Ardından, şu anda çalışan sunucuyu şu komutla durdurun: systemctl stop ssh.service
Artık sunucunuza yalnızca Linode konsolundan erişilebilir. Bunu daha sonra geri almak isterseniz, şu komutları çalıştırmanız yeterlidir:
- systemctl enable ssh.service
- systemctl start ssh.service
İki Faktörlü Kimlik Doğrulamayı Aktif Hale Getirin
Son olarak, birinin sunucunuza erişmesini daha da zorlaştırmak için Linode hesabınız için iki faktörlü kimlik doğrulamayı etkinleştirmelisiniz. Linode kontrol paneli açıkken, sağ üstteki profil simgenizi tıklayın, ‘Oturum Açma ve Kimlik Doğrulama’yı seçin ve ‘İki Faktörlü Kimlik Doğrulama (TFA)’ altındaki düğmeyi çevirin.
Ardından, Google Authenticator ve Authy dahil olmak üzere seçtiğiniz uygulamanızla 2FA kodunu tarayabilirsiniz. Linode’a her giriş yaptığınızda uygulamadan bir kod gerekecektir.
VPN’inizi Yönetin
Tebrikler, artık kendi işlevsel VPN sunucunuz var! Çoğunlukla, sahip olduğunuz diğer cihazlara OpenVPN istemcisini kurmak dışında başka bir şey yapmanız gerekmez. Sunucunuz yeniden başlatılsa bile (örneğin Linode bakım yaptığında), VPN otomatik olarak yeniden başlar.
Bununla birlikte, profil ekleme/kaldırma ve sunucuyu güncelleme gibi işiniz bittiğinde yapabileceğiniz birkaç şey var.
Sorun Giderme
Bir şey çalışmıyorsa, sunucunuzu yeniden başlatmak sorunu çözebilir. Linode kontrol panelinize gidin, VPN sunucusunu tıklayın, sağ üst köşedeki ‘Çalışıyor’ düğmesini tıklayın ve ‘Yeniden Başlat’ı seçin. Bu, sunucunuza yeniden başlatma komutu göndererek güvenli bir şekilde kapanmasını ve yeniden başlamasını sağlar.
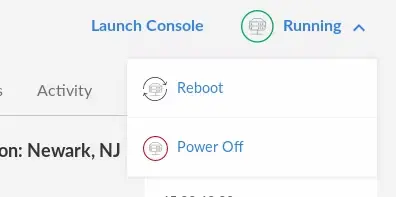
VPN Profilleri Ekleyin veya Kaldırın
Kendiniz için zaten bir OpenVPN profiliniz var (bu, .ovpn dosyasına bağlı), ancak diğer kişilerin VPN’nize erişmesine izin vermek için daha fazla profil oluşturabilirsiniz. Birinin erişimini iptal etmek istiyorsanız, profili daha sonra da kaldırabilirsiniz. Sadece VPN kurulum komut dosyasını tekrar çalıştırın:
- wget https://git.io/vpn -O openvpn-install.sh && bash openvpn-install.sh
Bir dizi seçenek görmelisiniz – istediğinizin numarasını yazıp Enter tuşuna basmanız yeterlidir. Senaryo daha sonra eylem boyunca size yol gösterecektir.
VPS Silme İşlemi
Artık kendi VPN’inizi istemediğinize karar verirseniz, sunucuyu kolayca silebilirsiniz. Linode Kontrol Panelinize gidin, VPN sunucusuna tıklayın, üst kısımdaki ‘Ayarlar’ sekmesini seçin ve ‘Linode Sil’e tıklayın.
Umarız bu rehber işinize yarayacaktır ve artık internette kendi VPN’ininiz üzerinden erişim sağlayabilirsiniz.