Valorant’ta, oyunu daha canlı ve renkli hale getirmek için geliştirilebilecek oldukça basit bir sanat stiline sahiptir. Valorant’ı daha canlı hale getirecek ve oyun içi görselleri iyileştirebileceğiniz birkaç seçenek var. Size rekabet avantajı sağladığı için görünürlüğü iyileştirmek de harika bir seçenektir. Bu içeriğimizde, Valorant’ta renk ayarının nasıl yapılacağını anlatacağız.
İlginizi çekebilir: Valorant Güncel Bıçak Fiyatları
Valorant Oyun Ayarlarını Optimize Edin
Daha yüksek bir kare hızı veya FPS elde etmek için Valorant oyun ayarlarını değiştirebilirsiniz. Yüksek bir kare hızına sahip olmak, ekranınızdaki görüntü daha sık güncellendiğinden düşmanları daha hızlı görmenizi sağlayacaktır. Tam faydayı deneyimlemek için monitörünüzün yenileme hızının, elde ettiğiniz FPS ile aynı veya daha yüksek olması gerekir.
AYRICA BAKINIZ: Valorant ses sorunu çözümü
Aşağıdaki ekran görüntüsündeki ayarları yapmanız yeterli olacaktır. Ben oyunu İngilizce arayüzde oynadığım için yazılar İngilizcedir.
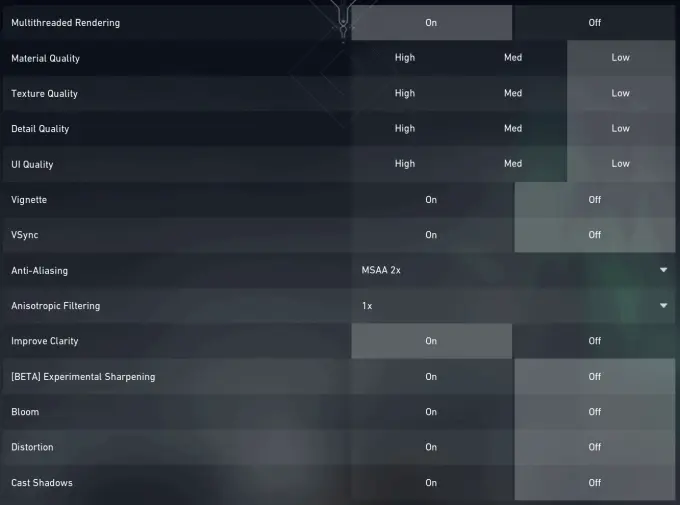
Kalite Ayarları
Tüm kalite seçeneklerini düşük olarak ayarlamak, Valorant’ta FPS’nizi iyileştirmenize yardımcı olacaktır. Bilgisayarınızda daha yeni bir grafik kartı varsa, orta veya yüksek ayarları kullanabilirsiniz.
Kenar Yumuşatma
Kenar yumuşatma, Valorant’taki düşmanlar da dahil olmak üzere pürüzlü bir görüntüyü önlemek için anahatları yumuşatır. MSAA 2x kenar yumuşatma modunu öneririz, ancak istediğinizi bulmak için deneyler yapabilirsiniz.
Anisotropic Filtre
Anisotropic filtreleme, 3B modellerdeki dokuyu kontrol eder ve Valorant için gerekli değildir. Oyununuzun kare hızını artırmak için anizotropik filtrelemeyi herhangi bir sorun yaşamadan oldukça düşük ayarlayabilirsiniz.
Netliği Geliştirin
Netliği artırma, siz oynarken nesnelerin daha iyi öne çıkmasını sağlamayı amaçlar. Genellikle bu seçeneğin açık olmasını isteyeceksiniz. Düşük kaliteli bir bilgisayarda veya dizüstü bilgisayarda oynuyorsanız, seçeneği devre dışı bırakmak isteyeceksiniz.
Mini Harita Boyutunu Değiştirme ve Yakınlaştırma
Mini harita, Valorant’ta bilgi toplamak için en kullanışlı araçlardan biridir. Mini harita, dizilişlere yardımcı olur ve takım arkadaşı pozisyonlarını ve tespit edilen düşmanları gösterir.
Genel ayarlar aracılığıyla mini haritanın hem boyutunu hem de yakınlaştırmasını kontrol edebilirsiniz. Boyut, mini haritanın ekranınızda ne kadar büyük görüneceğini ayarlarken yakınlaştırma, yer paylaşımının haritaya ne kadar yakınlaştırıldığını kontrol eder.
Amaç, mini haritayı, görüşünüzü engellemeden haritanın iyi bir bölümünü görebilmeniz için ayarlamaktır. Bunu yapmak için çoğu oyuncu mini haritanın boyutunu artıracak ve yakınlaştırmayı azaltacaktır. Mini haritanın görüşünüzü engellediğini fark ederseniz, boyutu küçültebilirsiniz. Genellikle mini harita boyutunu 0,93’ten daha düşük bir değere ayarlamak istemezsiniz.
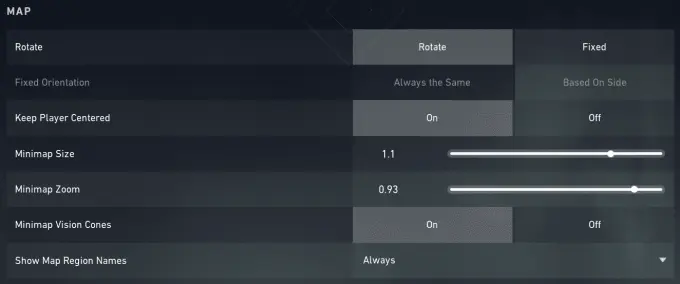
Valorant’ta Düşmanın Rengini Değiştirme
Düşman vurgu rengi ayarları, renk körü olan oyunculara yardımcı olmak için tasarlanmıştır. Vurgu seçenekleri, düşmanları daha hızlı tepki verebileceğiniz bir renge dönüştürmek için de kullanılabilir. Deuteranopia ve Protanopia seçenekleri, düşman parıltısını sarıya çevirdiği için tercih edilir.

Valorant NVIDIA Renk Ayarları
Valorant için en iyi renk ayarları, monitörünüze bağlı olarak farklılık gösterecektir, ancak genel ayarlar benzer olacaktır. Herhangi bir değişiklik yapmadan önce bir ekran görüntüsü almanızı veya mevcut ayarları yazmanızı öneririz.
- Masaüstüne sağ tıklayın ve Nvidia kontrol panelini açın.
- Yan panelden “Masaüstü renk ayarları” seçeneğini seçin.
- Valorant oynamak için kullandığınız monitörü seçin.
- Renk ayarlarını beğeninize göre ayarlayın.
Renk değişiklikleri yaparken, genellikle renk kanalının tüm kanallara ayarlanmasını istersiniz. Tüm kanallar seçeneği, her renk profilini aynı anda ayarlayacaktır. Alternatif olarak, belirli bir renk seçebilir ve ihtiyacınıza göre değişiklik yapabilirsiniz.
Nvidia Denetim Masası Ayarlarını Optimize Etme
Nvidia Grafik kartı kullanan bilgisayarların Nvidia kontrol paneline erişimi vardır. Kontrol paneli, oyunları en iyi performans için optimize etmek için ayarlamalar yapmanızı sağlar. 3B genel ayarlarının değiştirilmesi, her oyunun işleyişinde değişiklikler yapacaktır. Ardından, oyunları program ayarları sekmesine ekleyerek tek tek oyunlarda değişiklik yapabilirsiniz.
- Masaüstünüze sağ tıklayın ve Nvidia kontrol panelini açın.
- Yandan “3D Ayarlarını Yönet”i seçin.
- Tüm oyunlarda değişiklik yapmak için genel sekmeyi kullanın veya bireysel bir oyunun ayarını değiştirmek için ayarları programlayın.
Aşağıda Valorant için önerilen Nvidia ayarlarımızı bulacaksınız. Genellikle bu ayarlar tüm oyunlar için iyi çalışır.
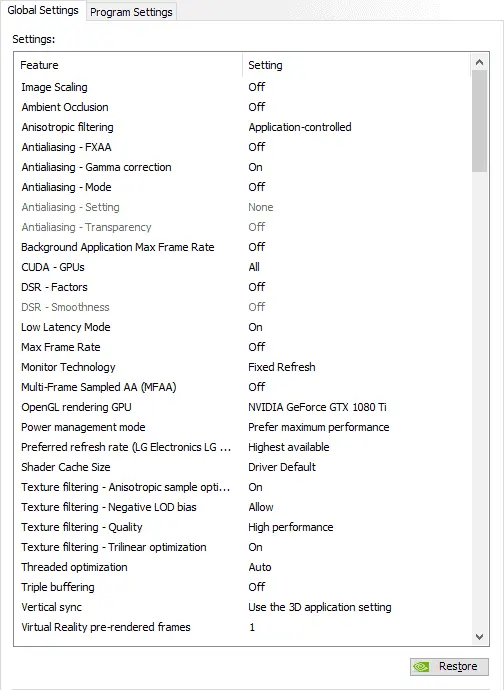
Valorant Razer Cortex Renk Ayarları
Razer Cortex, Nvidia renk ayarlarına alternatif olarak kullanılabilir ve AMD kullanıcılarının Valorant’ı daha canlı hale getirmesine olanak tanır. Cortex, booster prime ayar seçenekleriyle monitörünüzün titreşimini artırmanıza olanak tanır. Ayarlamalar yaparken, ayarlarınızı mükemmelleştirmenize yardımcı olacak dört referans resim de göreceksiniz. Cortex, tüm ekranlarınızda değişiklik yapacak ve Nvidia ve AMD kullanıcıları tarafından kullanılabilecek.
İlginizi çekebilir: Valorant nişangah ayarları ve kodları
Ayrıca Valorant’ın en iyi oyuncularının kimler olduğunu merak ediyorsanız içeriğimizi de okuyabilirsiniz.
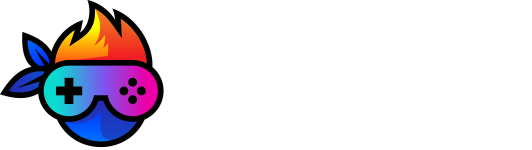

“Valorant Renk Ayarları Nasıl Yapılır? – 2023” üzerine bir yorum