Özellikle yeni bir sisteme geçmiş olan veya yeni Anakart almış olan oyuncuların sıklıkla karşılaştıkları Valorant VAN9003 hatasının çözümünü arıyorsanız doğru yerdesiniz. Valorant’ta sıklıkla karşılaşılan bu hata oldukça can sıkıcı olabiliyor.
Aynı zamanda Valorant oyun deneyiminizi arttırmak için valorant vp satın alarak çeşitli oyun içi salih görünümlerinin kilidini açabilirsiniz.
Bu içeriğimizde, birçok Valorant oyuncusunun sıklıkla karşılaşmakta olduğu bu hatanın nasıl çözüleceğine dair bazı çözüm önerilerimiz yer almaktadır. Aşağıdaki adımları takip ederek bu sorunu çözebilirsiniz.
Not: Kolay çözüm için gönderinin sonunda bir kaç video bulunmaktadır. Videoları en çok kullanılan Anakart modellerine göre seçtik. Çünkü Anakartların arayüzleri birbirlerinden farklı olduğundan dolayı tam olarak hangi işlemleri yapmanız gerektiğini bilemeyebilirsiniz.
Valorant VAN9003 Hatasının Anlamı Nedir?
Bu hata genellikle cihazınızda Güvenli Önyükleme etkinleştirilmediğinde ortaya çıkar. Tam hata “VAN9003” ve ardından “Bu Vanguard yapısı mevcut sistem ayarlarıyla uyumlu değil” veya “VAN9003” ve “İlk Doğrulama Hatası Güvenli Önyükleme Gereksinimi Karşılanmadı” şeklinde karşınıza çıkmaktadır.
Bilgisayarımın TPM 2.0’ı Destekleyip Desteklemediğini Nasıl Anlarım?
Trusted Platform Module (TPM) 2.0, modern bilgisayarlar için bir güvenlik standardıdır ve bu Valorant için gereklidir. TPM, özellikle güvenli önyükleme ve şifreleme gibi işlemlerde kullanılır. Peki, bilgisayarınızın TPM 2.0’ı destekleyip desteklemediğini nasıl anlarsınız? Aşağıda Windows, Linux işletim sistemlerine sahip bilgisayarlar için bunu nasıl yapacağınızı görebilirsiniz.
1. Windows İşletim Sistemi İçin
Bir Windows bilgisayar kullanıyorsanız, TPM 2.0’ın desteklenip desteklenmediğini kontrol etmek oldukça basittir.
- Başlat menüsüne gidin ve ‘Çalıştır‘ yazın ya da
Win + Rtuşlarına birlikte basın. - “tpm.msc” yazın ve Enter’a basın.
- Açılan pencerede, TPM sürümünü ve durumunu görebilirsiniz. Aşağıdaki görselde kırmızı ile işaretlenmiş olan kısım TPM 2.0’ı destekleyip desteklemediğini göstermektedir.
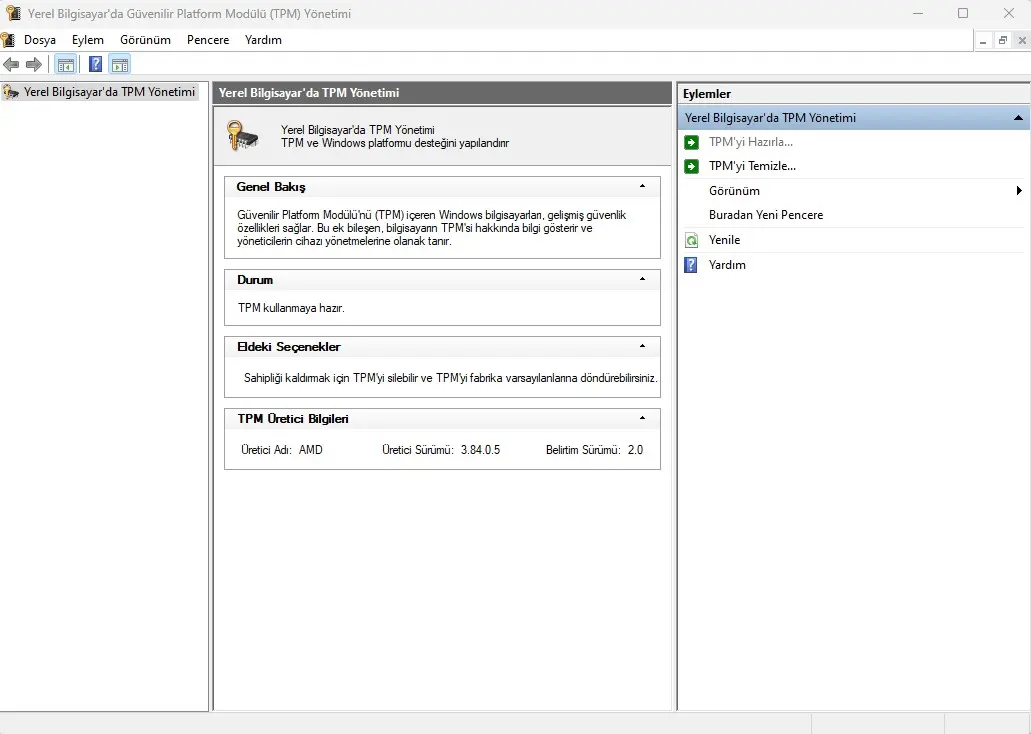
2. BIOS/UEFI Menüsü Üzerinden Kontrol
Bu yöntem, hem Windows hem de diğer işletim sistemlerinde çalışır.
- Bilgisayarınızı yeniden başlatın.
- BIOS veya UEFI ekranına girmek için genellikle
F2,F12,DeleteveyaEsctuşlarından birine basın (Bu tuşlar, bilgisayarınızın modeline göre değişebilir). - Güvenlik sekmesine gidin ve TPM ayarlarını arayın.
- Eğer TPM 2.0 seçeneğini görüyorsanız, bilgisayarınız bunu destekliyor demektir.
3. Linux İşletim Sistemi İçin
Linux kullanıyorsanız, terminal üzerinden TPM 2.0’ı destekleyip desteklemediğini kontrol edebilirsiniz.
- Terminali açın.
cat /sys/class/tpm/tpm0/device/descriptionkomutunu yazın ve Enter’a basın.- Eğer TPM 2.0 destekleniyorsa, bu bilgi komut çıktısında görünecektir.
Valorant VAN9003 Hatasını Nasıl Düzeltebilirim?
Bilgisayarınızın TPM 2.0’ı destekleyip destelemediğini öğrendikten sonra sırada bu hatanın nasıl düzeltileceğine geldik. Bu hata için en yaygın düzeltmelerden bazılarını aşağıda göreceksiniz.
1- Valorant’ı Uyumluluk Modunda Çalıştırın
Öncelikle, Valorant masaüstü simgesine sağ tıklamanız ve ardından Özellikler’i açmanız gerekir.
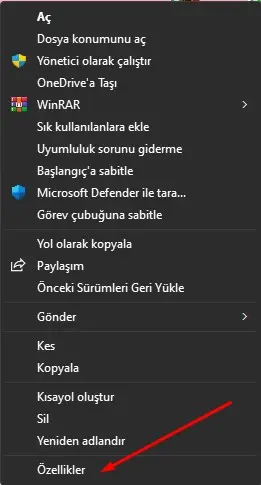
Ardından, uyumluluk sekmesine gidin ve “Bu programı uyumluluk modunda çalıştır” kutusunu işaretleyin ve son Windows sürümünü seçin.
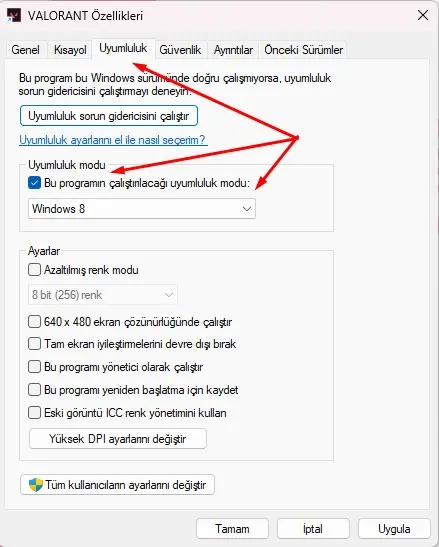
Şimdi oyununuza geri dönün ve aynı hatayı tekrar alırsanız Windows’u güncelleyin.
2- Windows’u Güncelleyin
Valorant Van9003 hatasına eski bir Windows sürümü de neden olabilmektedir. Bu nedenle, aşağıda verilen adımları izleyerek Windows’unuzu en son sürüme güncelleyin:
- Ayarları açmak için Windows + I tuşlarına basın. Windows Update‘e tıklayın.
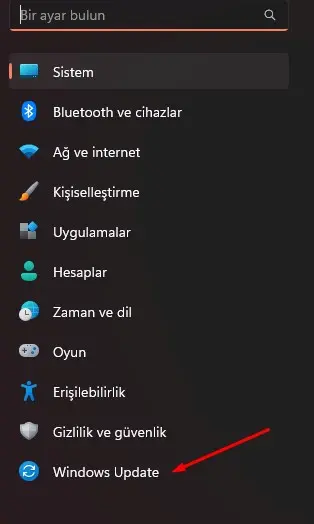
- Açılan ekranda “Güncelleştirmeleri Denetle” yazısına tıklayın.
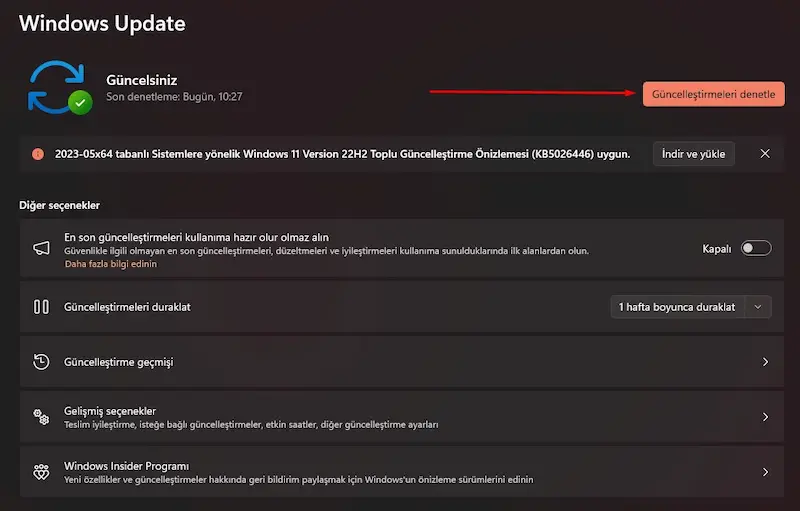
- Son olarak, mevcut olan en son güncellemeleri indirip yükleyin ve ardından bilgisayarınızı yeniden başlatın.
- Şimdi Valorant’ı çalıştırmayı deneyin, ancak hata devam ederse Güvenli Önyüklemeyi etkinleştirin.
3- Güvenli Önyüklemeyi (Secure Boot) Etkinleştirin
Bu hata, BIOS’unuzda Güvenli Önyükleme etkin değilse de görünebilir. Bunu nasıl kontrol edip etkinleştirebileceğiniz aşağıda açıklanmıştır.
- Öncelikle, başlat menüsüne “Sistem Bilgisi” yazıp açmanız gerekir.
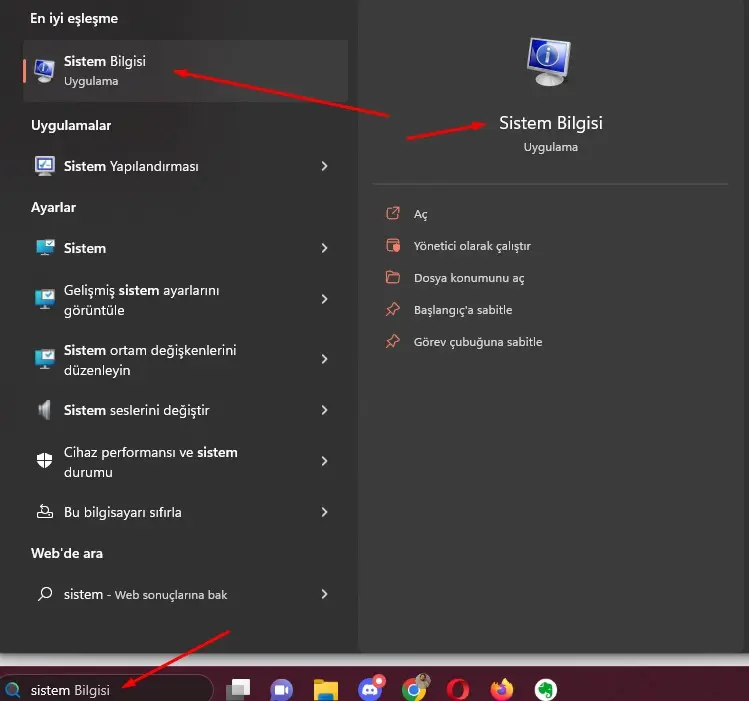
- Ardından “Güvenli Önyükleme Durumu” yazan kısmı bulun ve açık olup olmadığına bakın.
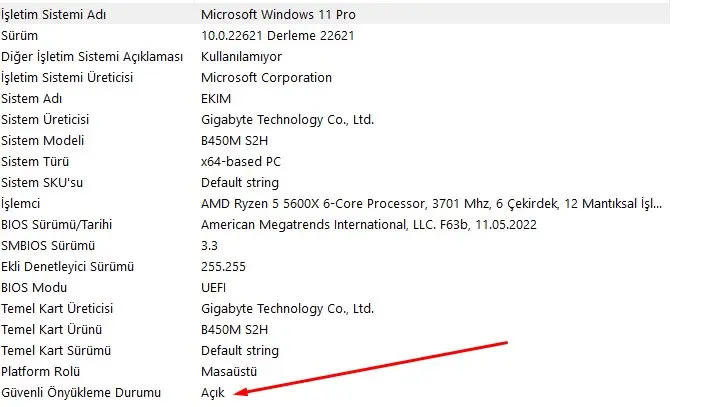
- Açıksa, sonraki çözüme geçin.
- Güvenli Önyükleme kapalıysa, BIOS’da önyükleme ayarlarını açmanız ve etkinleştirmeniz gerekir.
Her bilgisayarın farklı bir BIOS açma tuşları vardır. Genel olarak BIOS tuşları F1, F2, F9, F10 veya Del‘dir, ancak Anakart modeline göre farklılık gösterir.
Şimdi Windows 11’de “Güvenli Önyüklemeyi” etkinleştirmek için aşağıda verilen işlemleri izleyin.
- BIOS’a Windows Ayarları’ndan da girebilirsiniz.
- Ayarlar’a girmek için Win + I tuşlarına basın. Ardından Kurtarma‘yı seçin.
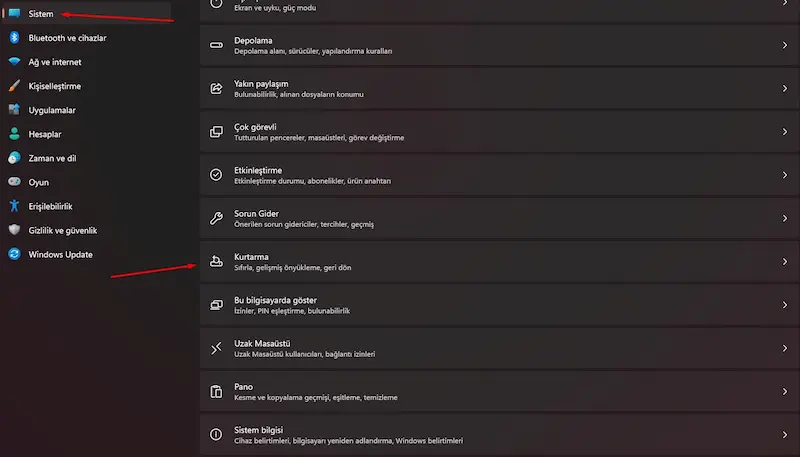
- Gelişmiş Başlangıç seçeneğinin yanındaki Şimdi Yeniden Başlat’a tıklayın.
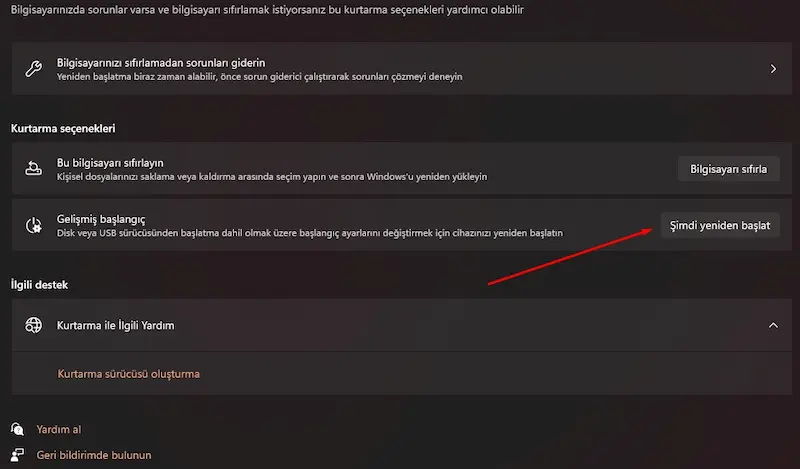
- Gelişmiş seçeneklerden Sorun Gider’i seçin.
- Sonra Gelişmiş Seçenekler > UEFI Üretici Yazılımı Ayarları > Yeniden Başlat’ı seçin.
- Bu, BIOS’a veya UEFI Ayarlarına girmenize yardımcı olacaktır.
- Ardından Önyükleme, Sistem Yapılandırması veya Güvenlik seçeneğini seçin. Bu, BIOS ayarlarınıza bağlı olacaktır. Ardından BIOS sekmesini seçin.
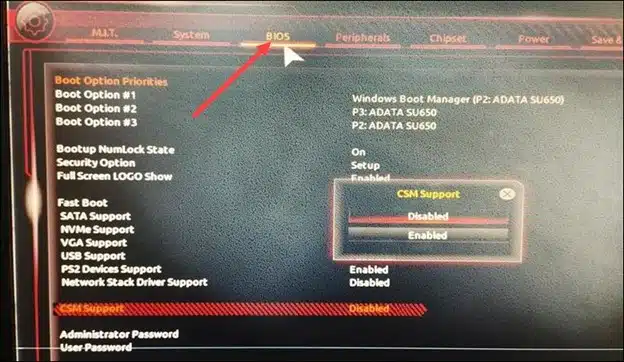
- Güvenli Önyükleme seçeneğini seçin. Güvenli Önyükleme seçeneğini bulamazsanız, CSM Desteği’ne tıklayın ve seçeneği devre dışı bırakın. Ardından en alta gidin ve Güvenli Önyükleme seçeneğini bulacaksınız.
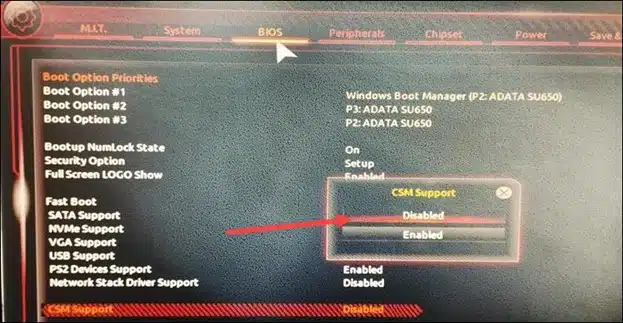
- Seçeneği etkinleştirmek için Enter tuşuna basın ve Etkinleştir’i seçin.
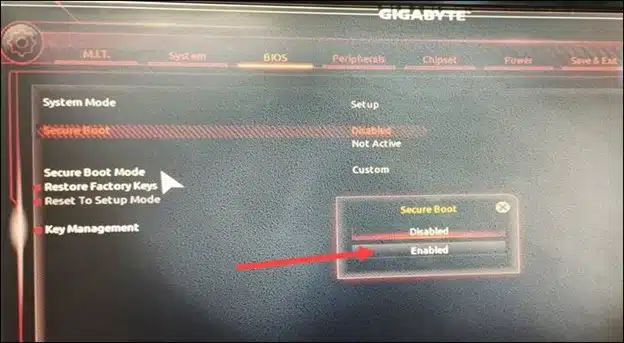
- Seçeneğin gri olduğunu fark ederseniz Yönetici veya Gözetmen parolasını ayarlayın.
- Güvenlik sekmesine gidin ve Yönetici şifresini girin. Unutmamak için mutlaka not edin.
- BIOS’a her önyükleme yaptığınızda bu yönetici parolasına ihtiyacınız olacak.
- Artık Güvenli Önyüklemeyi etkinleştirebileceksiniz. Klavyenizdeki F10 düğmesine basın ve Enter’a basın. Bu, değişiklikleri kaydedecek ve pencereden çıkmanıza yardımcı olacaktır.
- Windows 11’e önyükleme yapın ve Windows tuşuna basın. Sistem’e girin ve seçeneklerden Sistem Bilgisi’ni seçin.
- Sistem özeti sekmesinden Güvenli Önyükleme Durumu’nu arayın. “Açık” olduğunu görürseniz, Güvenli Önyüklemeyi başarıyla etkinleştirdiniz demektir.
Tüm bunları yapmanız rağmen, halen VAN9003 hatasıyla karşılaşıyorsanız aşağıdaki yorum bölümünden bize yazarsanız size yardımcı olabiliriz.
Anakartlara Göre BIOS’da Güvenli Önyükleme Ayarlarını Yapma
Aşağıda ayrıca sizler için Asus, Gigabyte, MSI, Asrock ve Biostar marka Anakartlar için BIOS’da nasıl Güvenli Önyükleme ayarını açabileceğinizi gösteren videoları da ekledik.
Ayrıca ilginizi çekebilir diye diğer Valorant içeriklerimize de aşağıdaki linklerden ulaşabilirsiniz.
- Valorant Güncel Bıçak Fiyatları
- 2023 Yılındaki En İyi Valorant Oyuncuları
- Valorant Nişangah Ayarları ve Kodları (2023)
- Valorant 1067 Hatası Nasıl Düzeltilir?
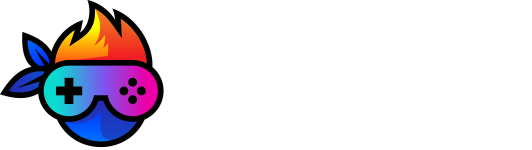
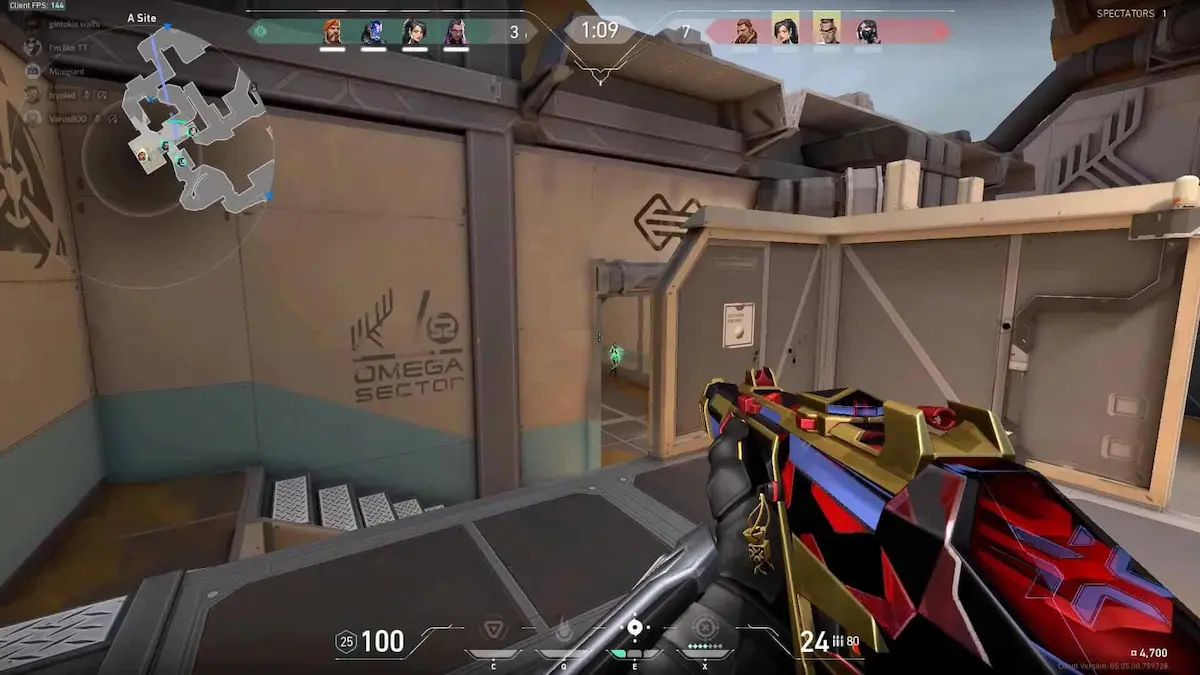
“Valorant VAN9003 Hatası Nasıl Düzeltilir? (Windows 11)” üzerine 2 yorum