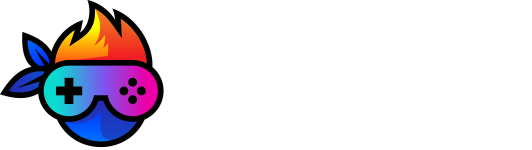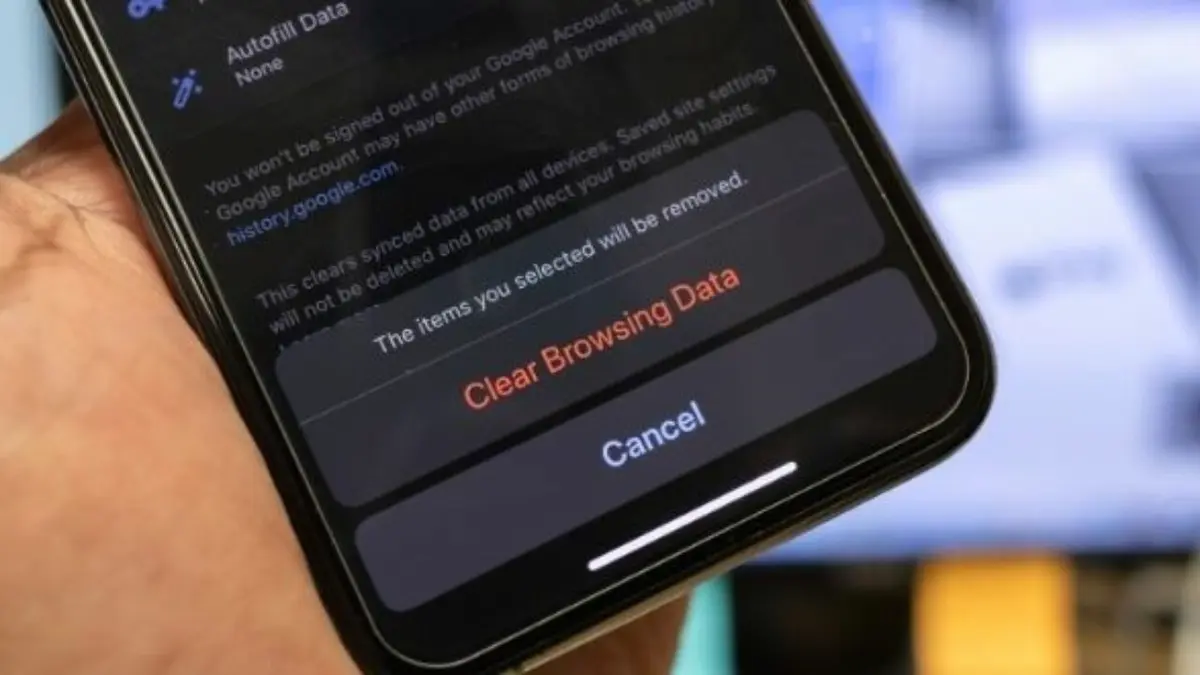Büyük ölçüde oldukça iyi bir hıza sahip olan A15 Bionic işlemci ile yazılım ve donanım arasındaki kusursuz entegrasyon sayesinde, iPhone’lar Android telefonlara göre daha iyi bir hıza sahip. Ancak bu, Apple akıllı telefonlarının kusursuz olduğu ve asla beklenmedik bir şekilde yavaşlamadıkları anlamına gelmez. Çoğu zaman, kısıtlanmış hız, iPhone’un aşırı ısınması, hızlı pil tüketimi ve yavaşlık gibi bir dizi sorunu tetikleme eğiliminde olan oldukça dolu bir depolamaya bağlıdır. Peki, bu kaosu düzeltmenin ve depolama alanınızı daha iyi bir şekilde kullanmanın yolu nedir? Eh, dağınıklıktan kurtulmanın en güvenilir yollarından biri iPhone geçmişinizi temizlemektir. Bu içeriğimizde, iPhone ve iPad cihazlarınızda nasıl geçmişi temizleyebileceğinizi öğreneceksiniz. Bunu yaptığınızda cihazlarınızda eskisine oranla daha iyi bir şekilde çalışacaktır.
iPhone ve iPad’de Geçmişi Silmenin 9 Yolu (2022)
iOS’ta tek seferde tüm geçmişi ortadan kaldırmak için bir tuş olmasa da, cihazınızdaki depolama alanını boşaltmak için kaydedilmiş geçmişi silmenin birden çok yolu vardır. Bu kılavuzda, bir uygulamayla ilişkili belgeleri ve verileri değil, temel olarak geçmişi temizlemeye odaklandık. iPhone’unuzdaki Sistem Verilerini merak ediyorsanız, yer kazanmak için Sistem Verilerini nasıl sileceğinizle ilgili ayrıntılı makalemize okumaya devam edin.
Not: Telefonun dilini İngilizce kullandığım için ekran görüntüleri İngilizce dilindedir. Bu nedenle siz bu adımları izlerken Türkçe’ye uygun şekilde olan kısımları denk getirerek yapın.
1- iPhone ve iPad’de Safari Geçmişini ve Web Sitesi Verilerini Temizle
Safari, sık ziyaret ettiğiniz web sitelerine erişebilmeniz ve ayrıca web sitelerinde kolaylıkla oturum açabilmeniz için tarama geçmişinizi kaydeder. Bu oldukça temiz ve genel tarama deneyiminizi iyileştirse de, zamanla bu geçmiş ve önbellek bir depolama domuzu haline gelebilir. Dahası, mahremiyet bilincine sahip bir kişiyseniz, zaman zaman iPhone veya iPad’inizdeki Safari geçmişini de silmek isteyebilirsiniz.
Not: Aygıtınızdaki Safari tarama geçmişini kaldırdığınızda, iOS’un iCloud hesabınızda oturum açmış diğer aygıtlardaki geçmişi de temizlediğini unutmayın.
- iPhone veya iPad’inizdeki Ayarlar bölümünden Safari uygulamasına gidin.
- Geçmişi ve Web Sitesi Verilerini Temizle’ye dokunun. Ardından, bitirmek için açılır pencerede Geçmişi ve Verileri Temizle’ye dokunun.
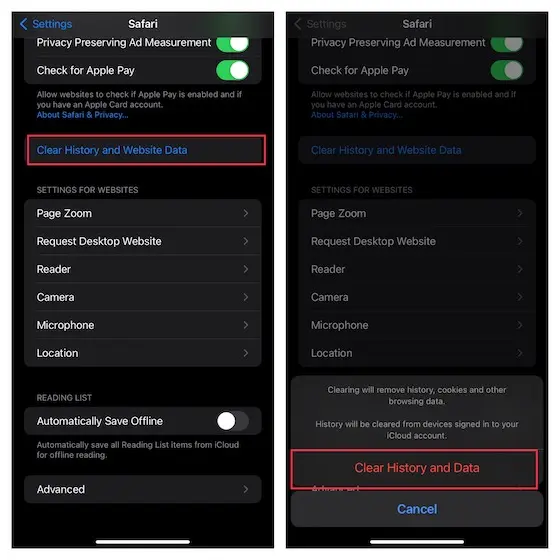
2- iPhone ve iPad’de Safari Tarama Geçmişinde Bulunan Çerezleri Silin
Safari tarama geçmişini tutarken çerezlerden kurtulmak isterseniz ne olur? Rahatsız etmeyin, iOS size belirli web sitesi verilerini silme veya hepsini bir kerede silme esnekliği sunar. Web sitesi verilerini kaydetmenin arkasındaki amacın ne olduğunu merak edenler için, web sitelerinin etkinliğinizi takip etmesine, tarama deneyiminizi hızlandırmak için oturum açma bilgilerinizi korumasına olanak tanır.
- iPhone veya iPad’inizdeki Ayarlar uygulamasına gidin -> Safari -> aşağı kaydırın ve Gelişmiş -> Web Sitesi Verileri’ne dokunun. Şimdi, ekranın sağ üst köşesindeki Düzenle’ye dokunun. Ardından, saklanan çerezlerin uzun bir listesini görmelisiniz.
- Belirli bir web sitesi verilerini silmek istiyorsanız, solundaki kırmızı “-” düğmesine ve ardından Sil düğmesine basın.
- Safari’de depolanan tüm web sitesi verilerini silmek istiyorsanız, Tüm Web Sitesi Verilerini Kaldır’a ve ardından onaylamak için Şimdi Kaldır’a dokunun.
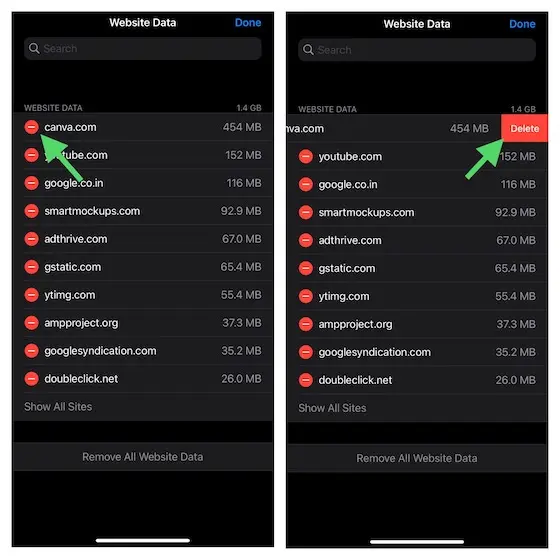
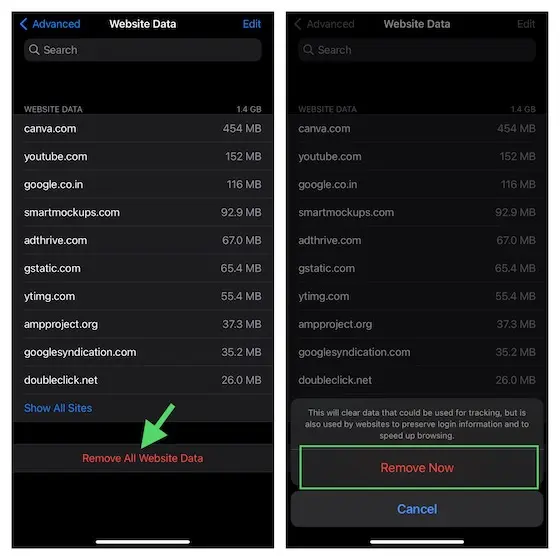
3- iPhone ve iPad’de Google Chrome Çerezleri ve Tarama Geçmişini Temizle
Tıpkı Safari gibi, Chrome da daha kişiselleştirilmiş bir deneyim sunmak için göz atma geçmişi çerezlerinizi, site verilerinizi, önbelleğe alınmış görüntü dosyalarınızı, kaydedilmiş şifrelerinizi ve otomatik doldurma verilerinizi kaydeder. İster gizliliğinizi korumak ister boş alanı kurtarmak için olsun, iCihazınızdaki Google Chrome’da çerezleri ve tarama geçmişini temizleyebilirsiniz.
- iOS cihazınızda Google Chrome’u açın -> ekranın sağ alt köşesinde bulunan “…” simgesine dokunun -> ardından “Geçmiş” bölümüne tıklayın.
- Şimdi, Tarama Verilerini Temizle -> son bir saat, son 24 saat, son 7 gün, son 4 hafta ve ihtiyacınıza göre tüm zamanlar gibi tercih edilen Zaman Aralığını seçin. Chrome’daki tüm geçmişten kurtulmak istiyorsanız, Kayıtlı Şifreler ve Otomatik Doldurma Verileri’ni seçtiğinizden emin olun. Ardından, Tarama Verilerini Temizle’ye basın ve onaylayın.
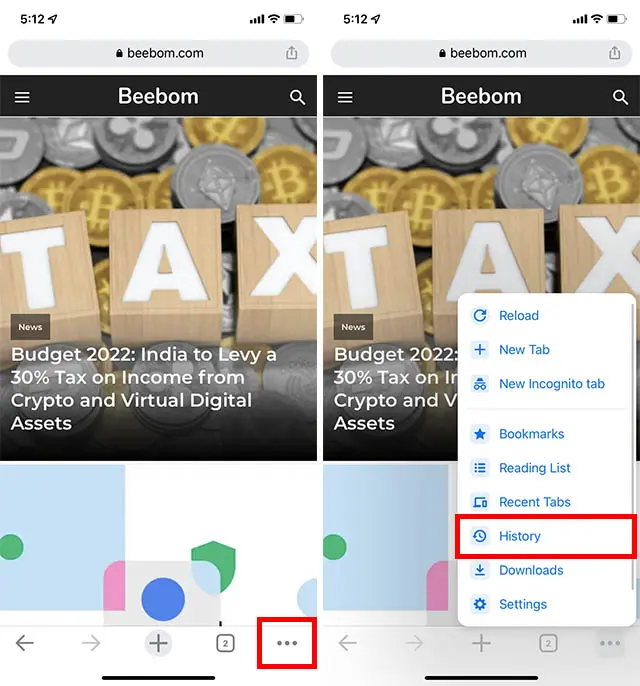
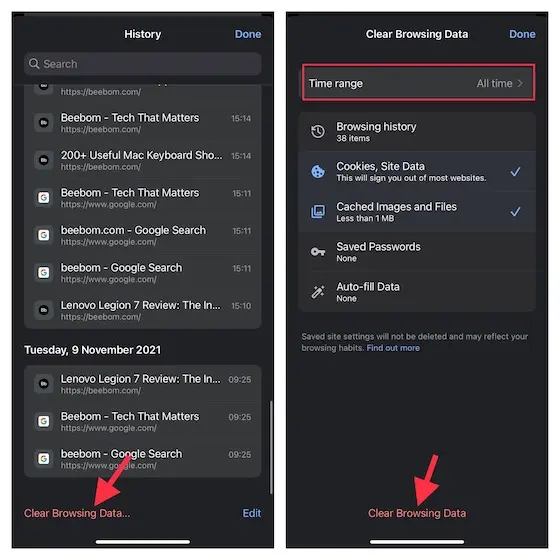
4- iPhone ve iPad’de Firefox Geçmişini Temizleme
Mozilla Firefox ayrıca tamamen kişiselleştirilmiş bir tarama deneyimi sunmak için tarama geçmişinizi, önbelleğinizi, çerezlerinizi, çevrimdışı web sitesi verilerinizi ve kayıtlı oturum açma bilgilerinizi depolar. Kaydedilen veriler üzerinde istediğiniz kontrole sahip olduğunuzdan emin olmak için tüm tarama geçmişini temizlemenize olanak tanır.
- iOS cihazınızda Firefox’u açın -> ekranın sağ alt köşesindeki menü düğmesi (üç yatay çizgi) -> ardından Geçmiş bölümünü açın.
- Şimdi, Yakın Geçmişi Temizle’ye basın -> İhtiyacınıza bağlı olarak Son Saat, Bugün, Bugün ve Dün veya Her Şey gibi tercih edilen zaman aralığını seçin ve hazırsınız!
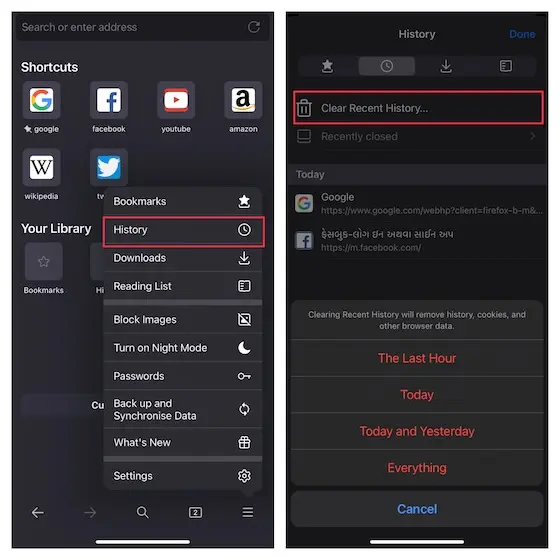
5- iPhone ve iPad’de Spotify Önbelleğini Silme
Özellikle Spotify, önbelleğin ve çerezlerin gerçek boyutunu gösterir. Böylece geçmişi kaldırdıktan sonra ne kadar alan kurtarabileceğiniz konusunda net bir fikriniz olur. İndirilenleri kaybetme konusunda endişeleriniz varsa, indirmelerinizi hiç etkilemeyeceğinden emin olabilirsiniz.
- Cihazınızdaki Spotify uygulamasına gidin -> Ekranın sağ üst köşesindeki “Ayarlar” simgesine tıklayın ve ardından “Depolama” bölümüne bunun ardından ise “Önbelleği Sil” adımlarını izleyin.
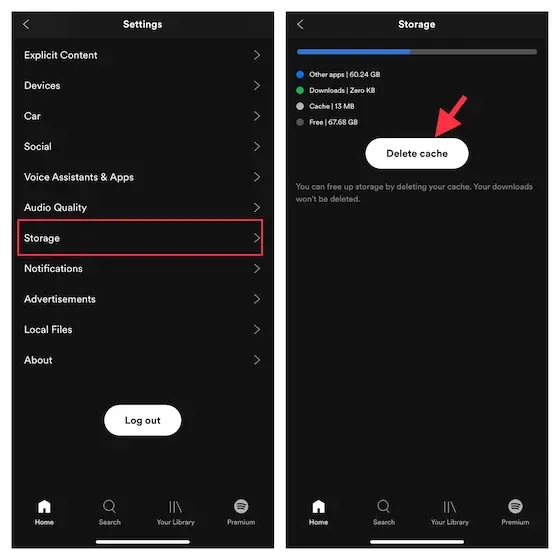
6- iPhone’da Snapchat Geçmişini Temizleme
Snapchat’te geçmişi silmek de oldukça basit. Bu sosyal ağ uygulamasını düzenli tutmak istediğinizde kayıtlı önbelleği ve çerezleri temizleyebilirsiniz. Snapchat geçmişini temizlemenin anılarınızın yedeklemesini etkilemediğini belirtmekte fayda var. Bu nedenle, onları kaybetme konusunda endişelenmemelisiniz.
- İPhone’unuzda Snapchat’i başlatın ve sol üstteki profil simgesine dokunun. Şimdi, sağ üstteki ayarlar çarkına dokunun.
- Hesap İşlemleri bölümüne gidin ve “Önbelleği Temizle”ye dokunun. Şimdi, onaylamak için açılır pencerede Temizle’ye dokunun. Uygulama, değişikliğin yürürlüğe girmesi için yeniden başlatılacaktır.
- Snapchat’in ayrıca arama geçmişinizi, tarama geçmişinizi ve sesli tarama geçmişinizi temizlemenize izin verdiğini unutmayın. Böylece, temiz bir sayfa açmak istiyorsanız hepsini temizleyebilirsiniz.
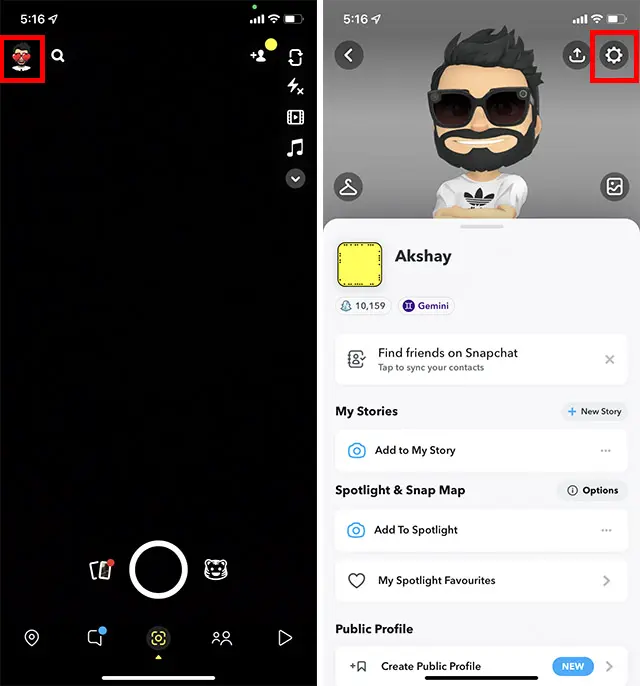
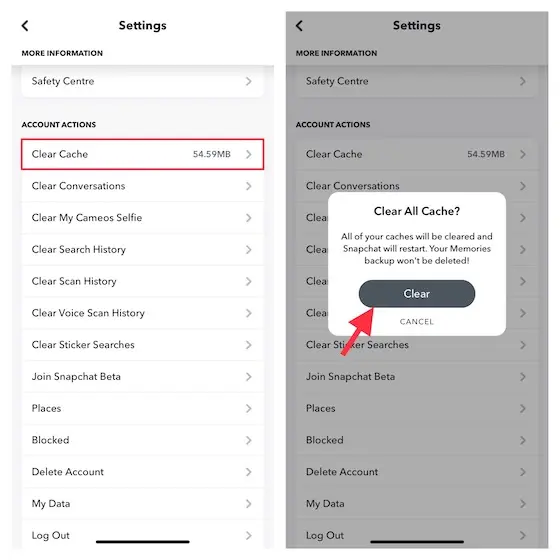
7- iPhone ve iPad’de Google Haritalar Geçmişini Silme
Google Haritalar, etkinliğinizin kaydını tutmanın ve gerekirse hepsini silmenin basit bir yolunu sunar. Bu navigasyon uygulamasını iOS cihazınızda kullanıyorsanız, kaydedilen etkinliğe bir göz atmanız ve her şeyi kaldırmanız daha iyi olur.
- Cihazınızda Google Haritalar’a gidin ve ekranın sağ üst köşesindeki profilinize dokunun.
- “Haritalardaki Verileriniz” üzerine dokunun. Şimdi, Konum Geçmişi ve Web ve Uygulama Etkinliği altında bulunan Etkinliği gör ve sil’e gidin.
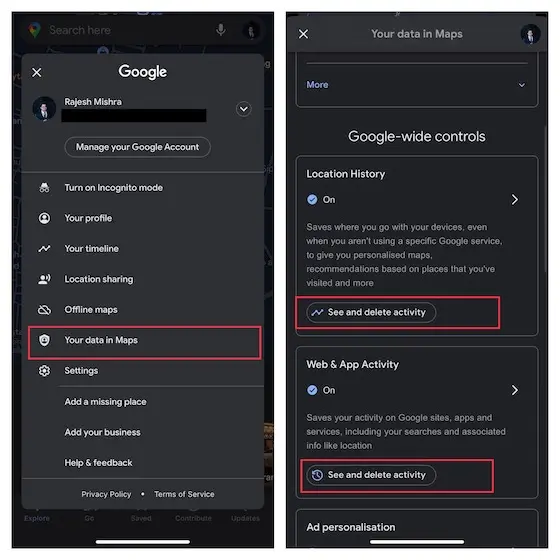
8- iPhone ve iPad’de Geçmişi Temizlemek için Uygulamaları Silin ve Yeniden Yükleyin
Özel bir “geçmişi temizle” özelliği sunmayan birçok iPhone uygulaması var. Bu tür uygulamalardan iPhone’unuzda biraz yer açmaya çalışıyorsanız, bunları silip yeniden yükleyebilirsiniz. Bu, bir uygulamayla ilişkili tüm verileri silmenin etkili bir yoludur. Bu nedenle, bir temizlik görevindeyseniz, bu radikal ama etkili yöntemi mutlaka deneyin. Kaybetmek istemiyorsanız verileri yedeklediğinizden emin olun.
- Bir uygulama simgesine dokunun ve basılı tutun -> Uygulamayı Kaldır -> Uygulamayı Sil.
- Şimdi, “Uygulamanın silinmesi, verilerini de silecektir” uyarısında bulunan bir açılır pencere görünecektir. Uygulamanın silinmesini onaylamak için açılır pencerede Sil’e dokunun.
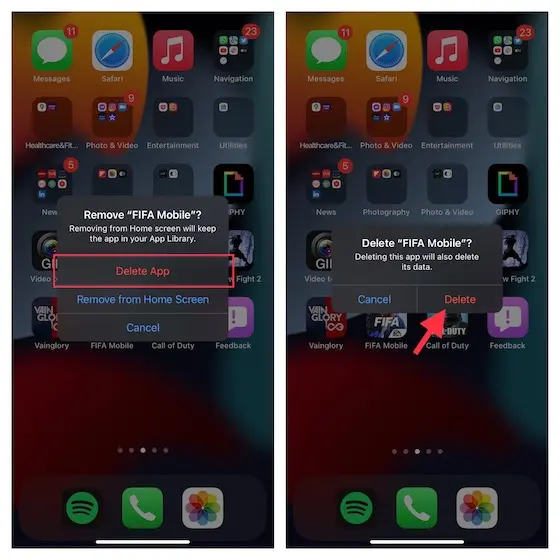
9- iPhone veya iPad’inizi Fabrika Ayarlarına Geri Döndürün
Tüm bu adımları uyguladıktan sonra, halen iPhone’unuz yavaşsa veya iOS cihazınızda daha fazla depolama alanı almak istiyorsanız, iPhone’ununuzu fabrika ayarlarına döndürmek en iyi seçenek olacaktır. Bu seçenek muhtemelen yalnızca dağınıklığı ortadan kaldırmakla kalmayıp aynı zamanda cihazın en iyisini sunmasını sağlamak için akıllı telefonunuzu optimize etmenin en iyi yoludur.
Bu işlemi gerçekleştirdiğinizde tüm cihazı temizlediğini ve telefonunuzun içerisindeki tüm medyayı ve verileri sildiğini unutmayın. Bu nedenle, bu kararı almadan önce cihazı yedeklediğinizden emin olun (Ayarlar uygulaması -> profil -> iCloud -> iCloud Yedekleme -> Şimdi Yedekle). iOS 15 ile Apple, cihazınızı yedeklemenize ve geri yüklemenize izin vermek için ücretsiz olarak geçici ve sınırsız iCloud saklama alanı sunar.
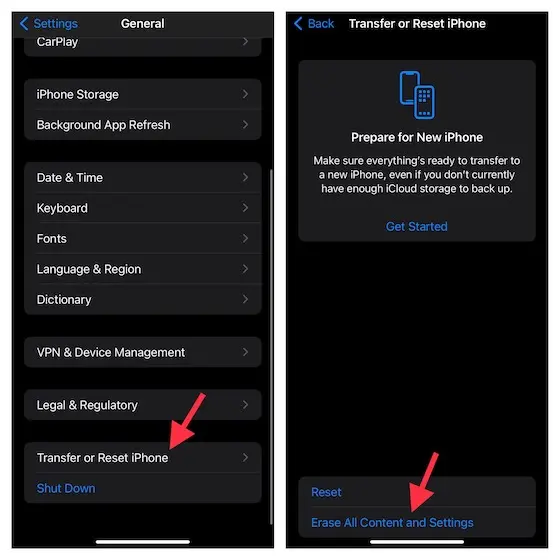
- Halihazırda bir iCloud yedeklemeniz varsa, Ayarlar uygulaması -> Genel -> iPhone/iPad’i Aktar veya Sıfırla -> Sıfırla -> Tüm İçeriği ve Ayarları Sil’e gidin. Cihazınız silindikten sonra, yeni bir iPhone olarak ayarlayın.
- Alternatif olarak, cihazınızı yedeklemek ve geri yüklemek için iTunes/Finder’ı kullanabilirsiniz. Bunu yapmak için cihazınızı bilgisayara bağlayın -> iTunes/Finder’ı başlatın -> cihazı seçin. Bundan sonra, cihazı yedekleyin ve ardından geri yükleyin.
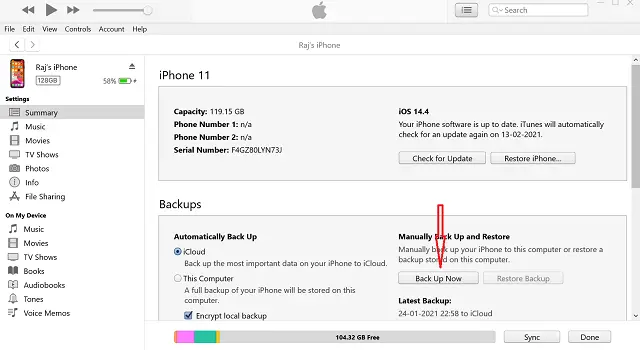
Hepsi bu kadardı arkadaşlar. Bu adımları ve önerileri izleyerek siz de iPhone veya iPad cihazınızın depolamasında yer açabilir ve cihazınızı hızlandırabilirsiniz.
İlginizi çekebilir: Birinin sizi iPhone’da engellediğini nasıl anlarsınız?