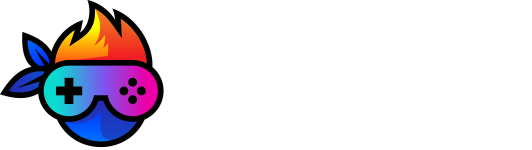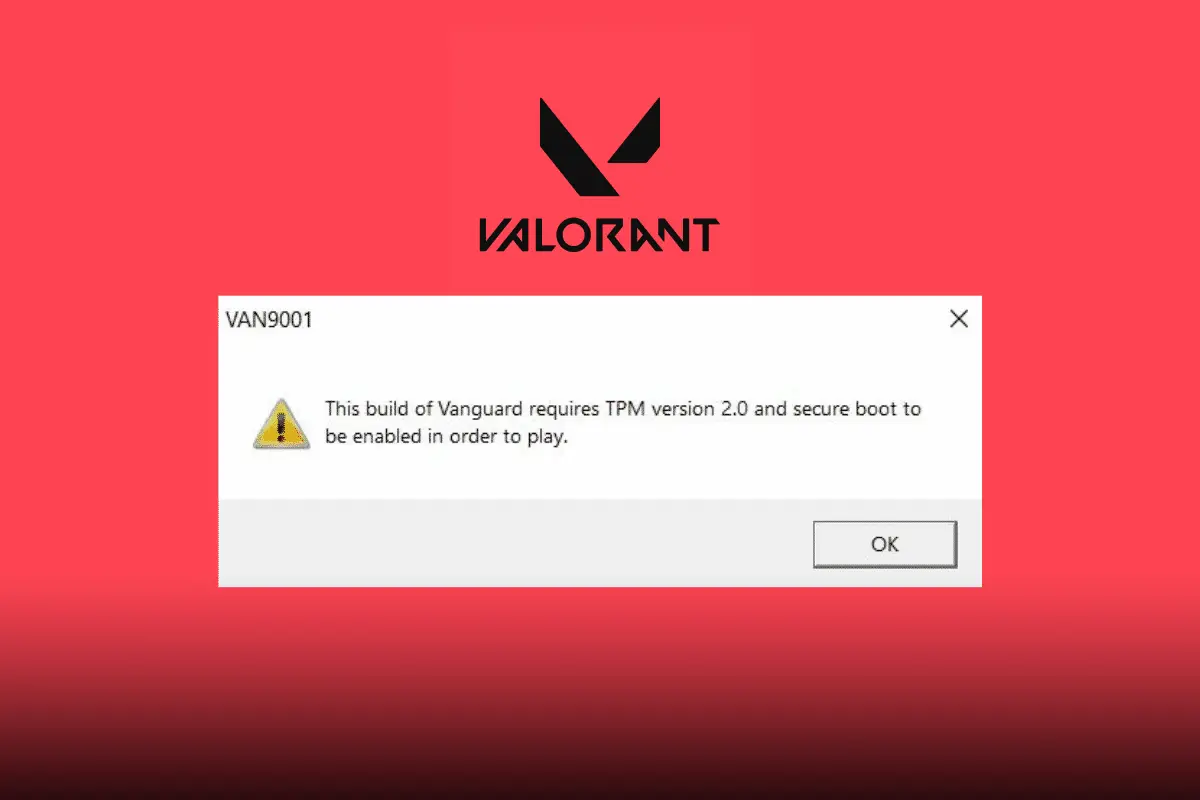Valorant’ı düzenli olarak oynayan bir oyuncuysanız muhtemelen karşılaştığınız hatalardan bıkmışsınızdır. Özellikle VAN9001 olarak da bilinen, TPM 2.0 hatası birçok oyuncunun canını sıkıyor. Peki Valorant TPM 2.0 hatası nedir ve nasıl düzeltilir? Bu soruların yanıtını bu içeriğimizde verdik.
Valorant’ın nasıl bir oyun olduğunu zaten oynayan herkes biliyor. Ancak bilmeyenler için Valorant, 2 Haziran 2020’de Riot Games Inc. tarafından yayınlanan 5’e 5 rekabetçi birinci şahıs nişancı oyunudur.
Valorant TPM 2.0 Hatası Nedir?
Windows 11’in Microsoft tarafından piyasaya sürülmesi ve uygun bilgisayarlar için ücretsiz yükseltme yapılmasıyla birlikte, internet, özellikleri hakkında tartışan insanlarla dolup taştı. Çünkü Microsoft, Windows 11’e geçmek isteyen kişilerin anakart modellerinin TPM 2.0 desteğinin olması gerektiğini söylüyordu.
Öte yandan profesyonel ve sıradan Valorant oyuncuları ise şoktaydı çünkü Valorant’ı hemen oynayamayacaklardı. Aşağıda göreceğiniz ekran görüntüsündeki hata tam olarak karşılarına çıktıklarında ne olduğunu birçok kişi anlamadı.
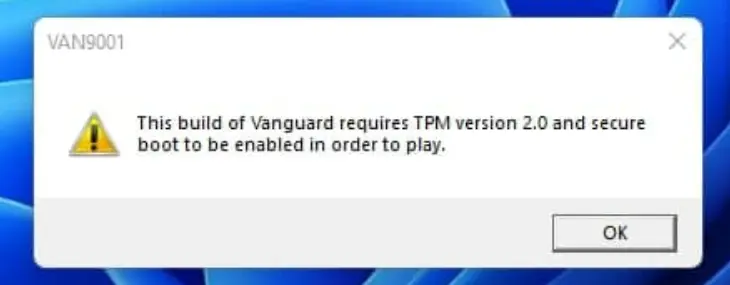
Bu hata, Microsoft’un tarafında mı yoksa Valorant’ın istemcisi tarafından mı ortaya çıkan bir hataydı bunu kimse bilmiyordu. Valorant oyuncuları, VAN9001 hata koduyla “Bu öncü yapı, oynamak için TPM sürüm 2.0 ve güvenli önyüklemenin etkinleştirilmesini gerektiriyor” gibi hatalar görmeye başladı. Aynı zamanda, diğerleri de güvenli önyükleme sorunuyla karşı karşıya kaldı.
Valorant’ta TPM 2.0 Hatası Alınmasının Temel Nedeni
Windows 11 iki yeni bileşenle geldi: TPM 2.0 ve Güvenli önyükleme. TPM, bilgisayarınızın güvende kalmasına yardımcı olan dijital sertifikalar, anahtarlar ve parolalar gibi hayati bilgileri saklayan Güvenilir Platform Modülü anlamına gelir. Aynı zamanda Güvenli önyükleme, bilgisayarınızı tehditlerden ve güvenlik açıklarından koruyan en yeni Birleşik Genişletilebilir Ürün Yazılımı Arayüzünün (UEFI) bir parçasıdır.
Bu hataların asıl nedeni, Riot oyununun oyunu cihazınızda çalıştırabilecek şekilde uygulanmasıdır. Ayrıca Riot, oyuncularını güvenlik açıklarından korumak ve oyundaki hilecileri önlemek için bunu uyguladı. Kısaca Windows 11 yüklü makinalarınızda Valorant oynamak istiyorsanız makinanızda bu iki seçeneği aktif hale getirmelisiniz.
Valorant TPM 2.0 Hatası Nasıl Düzeltilir?
Kısaca Valorant TPM 2.0 (VAN9001) hatasının neden olduğunu açıkladık. Şimdi geldik bu hatanın nasıl giderileceğine.
Siz veya arkadaşlarınız böyle bir hatayla karşılaştıysanız hızlı çözüm için doğru yerdesiniz. En basit çözüm, sisteminizde TPM 2.0 ve Güvenli önyüklemeyi etkinleştirmektir. Nasıl etkinleştireceğinizi bilmiyorsanız endişelenmeyin adım adım nasıl yapacağınızı aşağıda bulabilirsiniz.
Güvenli Önyüklemeyi (Secure Boot) BIOS Üzerinden Etkinleştirin
Güvenli önyükleme, makinenizin BIOS ayarından etkinleştirilebilir. BIOS ayarlarına girmek için, anakart üreticisi tarafından belirlenmiş olan BIOS açma tuşunu bulmanız ve bilgisayarınız açılırken bu tuşlara basmanız gerekir. Aşağıdaki listede, dünya çapındaki farklı anakart üreticisi şirketlerin BIOS tuşlarını görebilirsiniz.
- ACER: F2
- ASUS: F9
- Dell: F2
- HP: F10
- Lenovo: F1, F2
- MSI: F9
- Razor: F1, Del Key
- Gigabyte: Del
- Asrock: F2, Del
- Esonic: Del
- Biostar: Del
Not: En yaygın ve popüler BIOS tuşları F10, F2, F12 ve F1‘dir. Ancak anakartınızı yukarıda bulamazsanız anakartınızı alırken verilmiş olan kullanma kılavuzuna bakabilirsiniz.
Anakartınızın BIOS tuşunu bulduysanız daha sonrasında yapmanız gerekenlere geçelim.
- 1. Adım: Bilgisayarınızı normal şekilde yeniden başlatın.
- 2. Adım: Ekranınız logoyla birlikte yanıp söndüğünde, önyükleme menüsüne girene kadar özel tuşa basın.
- 3. Adım: BIOS ayarlarında Önyükleme seçeneğini arayın. Her makinede farklı görünse de makinenize bağlı olarak interneti keşfetmeniz gerekebilir. En yaygın yer “Önyükleme Yapılandırması” altına bakmaktır. Dell dizüstü bilgisayarda bu şekilde görünüyor.
- 4. Adım: ‘Güvenli Önyükleme’yi seçin ve etkinleştirin.
- 5. Adım: Değişiklikleri kaydedin ve yeniden başlatın.
- 6. Adım: UEFI’yi etkinleştirmediyseniz, güvenli önyükleme UEFI modunda çalıştığı için önce onu etkinleştirmeniz, ardından güvenli önyüklemeyi etkinleştirmeniz gerekir.
TPM 2.0 Hatasını Düzeltme Script’i
Yukarıdaki adımlara ek olarak, bazı kullanıcılar aşağıdaki script kodu ile birlikte Windows 11’de TPM 2.0 BIOS hatasını düzeltmiştir. Adım adım ne yapmanız gerektiğini de anlatalım.
- Kodu bir not defterine yapıştırın ve kopyaladıktan sonra kaydedin.
- Dosyayı “disable-tpm-check.cmd” olarak yeniden adlandırın ve başlatmak için çift tıklayın.
- Bir açılır pencere görüntülenecektir. “Evet”i seçin.
- Windows ekranında “Dinamik Güncellemede TPM Kontrolünü Atla [Yüklendi]” görünecektir.
Not: Bu kodu yalnızca bir kere çalıştırmanız gerektiğini unutmayın. Aksi takdirde TPM kontrolünüz yeniden etkinleştirilecektir.
@(set “0=%~f0″^)#) & powershell -nop -c iex([io.file]::ReadAllText($env:0)) & exit/b #:: double-click to run or just copy-paste into powershell – it’s a standalone hybrid script #:: v2 of the toggle script comes to the aid of outliers for whom v1 did not work due to various reasons (broken/blocked/slow wmi) #:: uses IFEO instead to attach to the same Virtual Disk Service Loader process running during setup, then launches a cmd erase #:: of appraiserres.dll – but it must also do some ping-pong renaming of the exe in system32\11 – great implementation nonetheless #:: (for simplicity did not use powershell invoking CreateProcess and DebugActiveProcessStop to overcome IFEO constrains) #:: in v2 the cmd window will briefly flash while running diskmgmt – so it is not “better” per-se. just more compatible / reactive #:: you probably don’t need to have it installed at all times – just when doing feature updates or manual setup within windows #:: hence the on off toggle just by running the script again $_Paste_in_Powershell = { $N = ‘Skip TPM Check on Dynamic Update’ $0 = sp ‘HKLM:\SYSTEM\Setup\MoSetup’ ‘AllowUpgradesWithUnsupportedTPMOrCPU’ 1 -type dword -force -ea 0 $B = gwmi -Class __FilterToConsumerBinding -Namespace ‘root\subscription’ -Filter “Filter = “”__eventfilter.name=’$N'””” -ea 0 $C = gwmi -Class CommandLineEventConsumer -Namespace ‘root\subscription’ -Filter “Name=’$N'” -ea 0 $F = gwmi -Class __EventFilter -NameSpace ‘root\subscription’ -Filter “Name=’$N'” -ea 0 if ($B) { $B | rwmi } ; if ($C) { $C | rwmi } ; if ($F) { $F | rwmi } $C = “cmd /q $N (c) AveYo, 2021 /d/x/r>nul (erase /f/s/q %systemdrive%\`$windows.~bt\appraiserres.dll” $C+= ‘&md 11&cd 11&ren vd.exe vdsldr.exe&robocopy “../” “./” “vdsldr.exe”&ren vdsldr.exe vd.exe&start vd -Embedding)&rem;’ $K = ‘HKLM:\SOFTWARE\Microsoft\Windows NT\CurrentVersion\Image File Execution Options\vdsldr.exe’ if (test-path $K) {ri $K -force -ea 0; write-host -fore 0xf -back 0xd “`n $N [REMOVED] run again to install “; timeout /t 5} else {$0=ni $K; sp $K Debugger $C -force; write-host -fore 0xf -back 0x2 “`n $N [INSTALLED] run again to remove “;timeout /t 5} } ; start -verb runas powershell -args “-nop -c & {`n`n$($_Paste_in_Powershell-replace'”‘,’\”‘)}” $_Press_Enter #::TPM (Trusted Platform Module) 2.0’ı Kontrol Etme
BIOS ayarlarını yaptıktan sonra TPM 2.0’ın aktif olup olmadığını bilgisayarınızdan kontrol etmek için birkaç işlem daha yapmanız gerekmektedir. Bu işlemler yaptığınız değişikliğin işe yarayıp yaramadığını da kontrol etmenizi sağlayacaktır.
Not: TPM, bilgisayarınıza bağlı olarak TPP veya sistem güvenliği olarak da bilinmektedir.
- 1. Adım: Windows Arama’ya “Sistem Bilgileri” yazın ve enter tuşuna basın.
- 2. Adım: Açılan Sistem Özeti’nde “BIOS Modu”nu ve “Güvenli Ön Yükleme Durumu” bölümlerin bulun. BIOS Modunun karşısında UEFI yazmalı ve Güvenli Ön Yükleme Durumunda ise Açık yazmalıdır.
- 3. Adım: Daha sonra “Aygıt Yöneticisi”ne gitmelisiniz.
- 4. Adım: Burada ise “Güvenlik Cihazları” altında Güvenilir Platform Modülü 2.0’ı görmeniz gerekmektedir.
Görsel olarakta bu işlemi nasıl yapabileceğiniz anlattık.
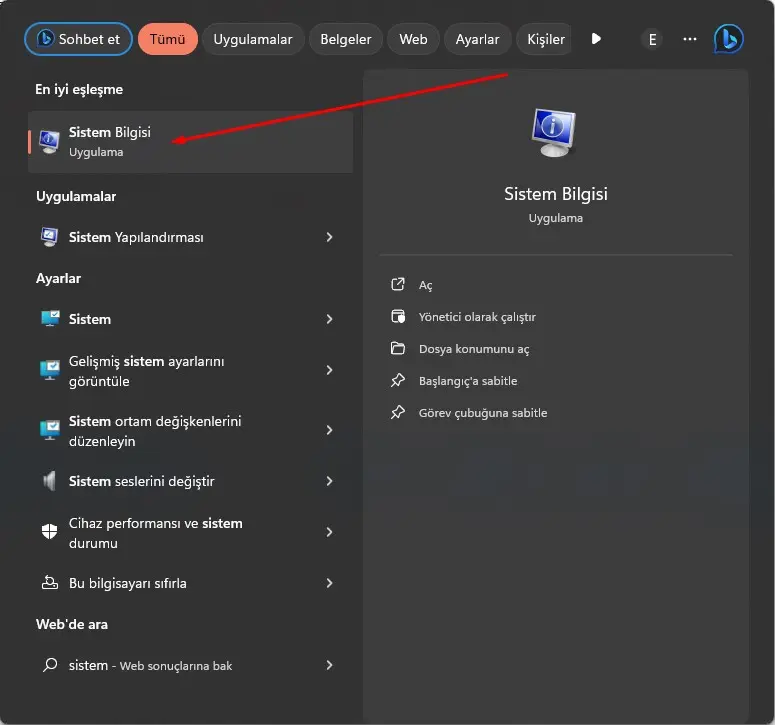
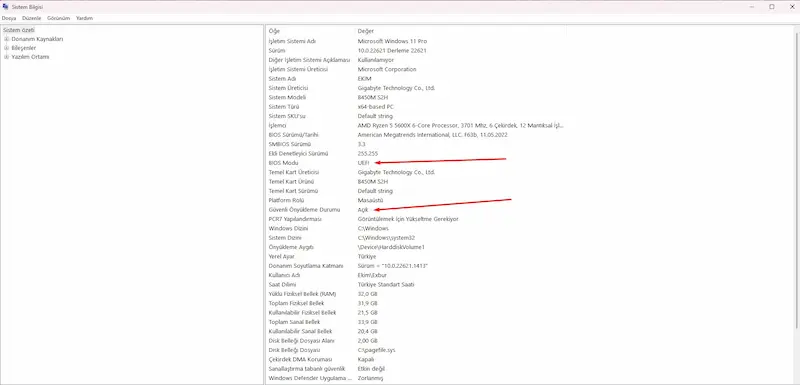
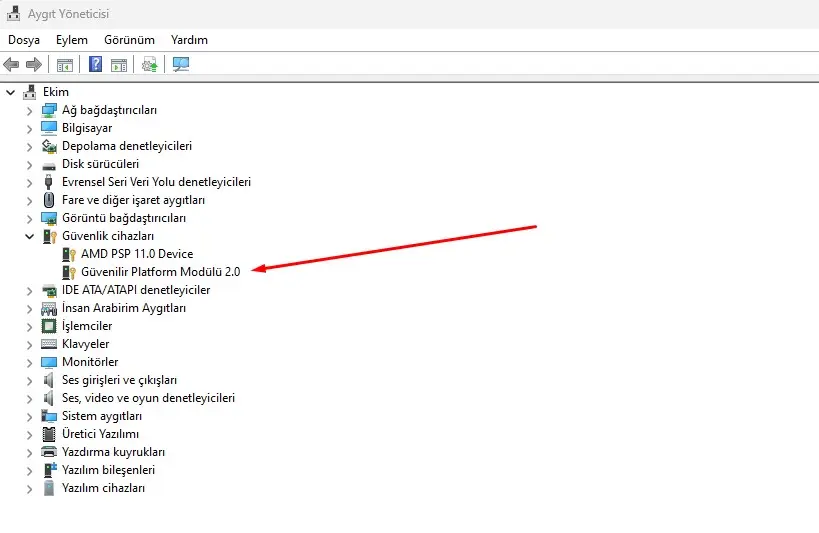
TPM 2.0’ı aktif etmek ve Valorant VAN9001 hatasından kurtulmanın çözümü bunlardı. Ancak biliyoruz ki, farklı anakart modeli kullanan birçok Valorant oyuncusu var. Bu nedenle, anakartlara göre BIOS üzerinden TPM 2.0’ı aktif etmek farklılık göstereceğinden dolayı aşağıda en sık kullanılan anakart modelleri olan Gigabyte, Asus ve MSI için TPM 2.0’ın nasıl aktifleştirileceğini anlattık.
Gigabyte Anakartlar İçin TPM 2.0 Aktifleştirme
- Bilgisayarı Başlatın: Bilgisayarınızı başlatın veya yeniden başlatın.
- BIOS’a Giriş Yapın: Bilgisayar başlarken, genellikle
Deletetuşuna basarak Gigabyte BIOS’una erişebilirsiniz. Başlangıç ekranında doğru tuş bilgisi gösterilir. - ‘Peripherals’ veya ‘Advanced’ Sekmesine Geçin: BIOS ana ekranında, üst menüde “Peripherals” (Çevre Birimleri) ya da “Advanced” (Gelişmiş) gibi bir sekmeyi bulmalısınız. Bu sekme üzerinden TPM veya fTPM ayarlarına erişebilirsiniz.
- TPM Ayarını Bulun: “Peripherals” ya da “Advanced” sekmesi altında, “TPM Device Selection”, “TPM Support” veya “AMD CPU fTPM” gibi bir seçenek bulmalısınız. Intel tabanlı bir sistemde “TPM” veya “TPM Device Selection”, AMD tabanlı bir sistemde “AMD CPU fTPM” ayarını arayın.
- TPM’ı Etkinleştirin:
- Intel için: Genellikle “TPM Device Selection” seçeneğini “PTT” veya “2.0” olarak değiştirebilirsiniz.
- AMD için: “AMD CPU fTPM” seçeneğini “Enabled” (Etkin) olarak ayarlayın.
- Değişiklikleri Kaydedin ve Çıkın: Ayarları yaptıktan sonra, BIOS’tan çıkmadan önce değişiklikleri kaydedin. Bu genellikle “Save & Exit” (Kaydet ve Çık) seçeneği ile yapılır.
- Bilgisayarı Normal Şekilde Başlatın: Değişikliklerinizi kaydettikten sonra bilgisayarınızı normal şekilde başlatın.
Asus Anakartlar İçin TPM 2.0 Aktifleştirme
- Bilgisayarı Başlatın: Bilgisayarınızı başlatın veya yeniden başlatın.
- BIOS’a Giriş Yapın: Bilgisayar başlarken, genellikle
DeleteveyaF2tuşuna basarak ASUS BIOS/UEFI’ye giriş yapabilirsiniz. - ‘Advanced’ Sekmesine Geçin: BIOS ana menüsünde, “Advanced” (Gelişmiş) sekmesini seçin.
- TPM/fTPM Ayarını Bulun:
- Intel İçin: “PCH-FW Configuration” ya da benzer bir başlığın altında “TPM Device Selection” veya “TPM Support” gibi bir seçenek bulmalısınız.
- AMD İçin: “AMD fTPM Configuration” ya da “CPU Configuration” gibi bir başlık altında “AMD CPU fTPM” veya sadece “fTPM” adında bir seçenek bulunabilir.
- TPM/fTPM’ı Etkinleştirin:
- Intel için: “TPM Device Selection” seçeneğini “Firmware TPM” veya “TPM 2.0” olarak ayarlayabilirsiniz.
- AMD için: “AMD CPU fTPM” ya da “fTPM” seçeneğini “Enabled” (Etkin) durumuna getirin.
- Değişiklikleri Kaydedin ve Çıkın: Ayarları yaptıktan sonra, BIOS’tan çıkmadan önce değişiklikleri kaydedin. ASUS BIOS’larda bu genellikle “Save & Exit” (Kaydet ve Çık) seçeneği veya F10 tuşu ile yapılır.
- Bilgisayarı Normal Şekilde Başlatın: Değişikliklerinizi kaydettikten sonra bilgisayarınızı normal şekilde başlatın.
MSI Anakartlar İçin TPM 2.0 Aktifleştirme
- Bilgisayarı Başlatın: Bilgisayarınızı başlatın veya yeniden başlatın.
- BIOS’a Giriş Yapın: Bilgisayar başlarken genellikle
Deletetuşuna basarak MSI BIOS/UEFI’ye erişim sağlayabilirsiniz. Bazı modellerdeF2tuşu da kullanılabilir. - ‘Advanced’ Sekmesine Geçin: BIOS ana menüsünde, “Advanced” (Gelişmiş) sekmesini seçin.
- TPM/fTPM Ayarını Bulun:
- Intel İçin: “Trusted Computing” veya benzeri bir başlık altında “Security Device Support” veya “TPM Support” gibi bir seçenek bulabilirsiniz.
- AMD İçin: “CPU Features” altında “AMD fTPM Switch” ya da sadece “fTPM” adında bir seçenek bulunabilir.
- TPM/fTPM’ı Etkinleştirin:
- Intel için: “Security Device Support” veya “TPM Support” seçeneğini “Enable” (Etkinleştir) olarak ayarlayın.
- AMD için: “AMD fTPM Switch” ya da “fTPM” seçeneğini “Enabled” (Etkin) durumuna getirin.
- Değişiklikleri Kaydedin ve Çıkın: Ayarları yaptıktan sonra, BIOS’tan çıkmadan önce değişiklikleri kaydedin. Bu genellikle “Save & Exit” (Kaydet ve Çık) seçeneği veya F10 tuşu ile yapılır.
- Bilgisayarı Normal Şekilde Başlatın: Değişikliklerinizi kaydettikten sonra bilgisayarınızı normal şekilde başlatın.