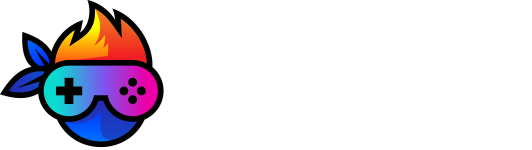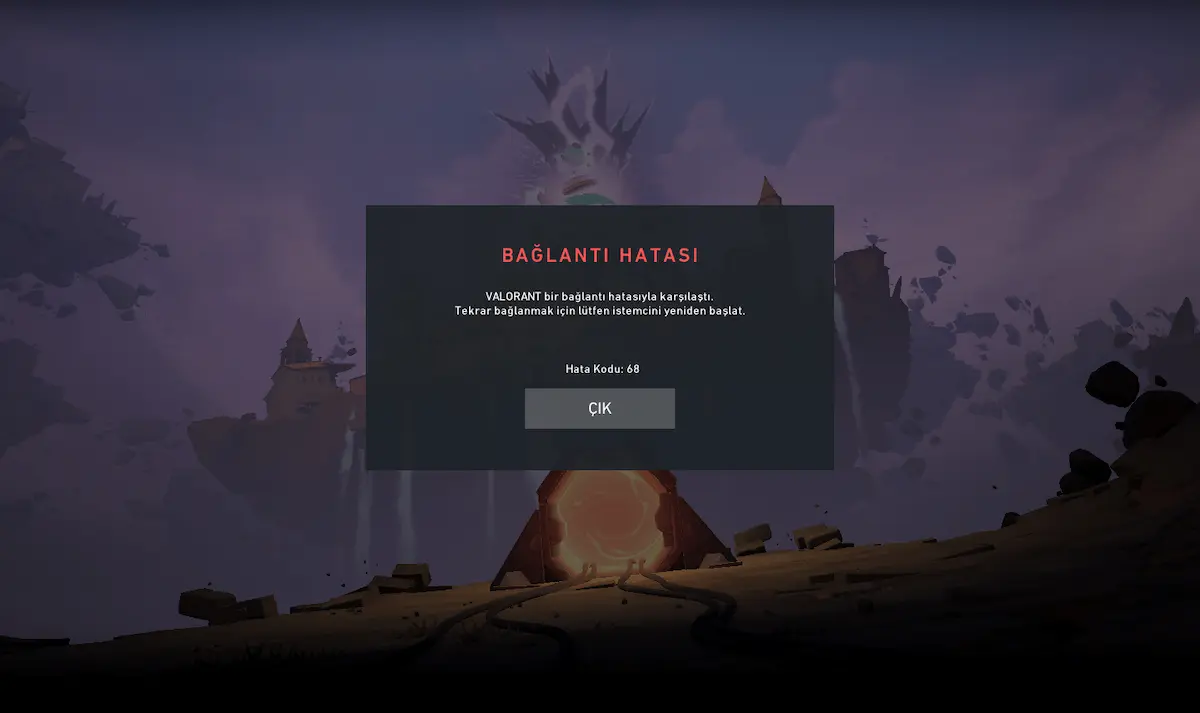Bundan yaklaşık altı yedi ay önce Valorant’ın aylık 15 milyon oyuncuyla rekor bir rakamı vardı, dolayısıyla kullanıcı tabanının çok büyük olduğu kesin. Valorant geçtiğimiz 1 yıl içerisinde çok hızlı bir şekilde büyük bir hızla büyüdü ve hatta rekabetçi FPS alanında kendi alanını belirledi. Ancak, günün sonunda bir PC oyunu olan Valorant, oyuncularını zaman zaman hatalarla karşı karşıya bırakabilmektedir.
Valorant hatalarının en meşhurlarından biri, oyuna başlamanızı engelleyen Valorant hata kodu VAN 68’dir. Yaygın olarak zayıf internet bağlantısı nedeniyle ortaya çıkan bir bağlantı hatası olarak kabul ediliyor olsa da, bu problemin görünenden daha fazlası vardır. Bu içerik içerisinde önerdiğimiz çözüm yolları sayesinde, sadece birkaç kolay adımda Valorant’ın çökmesini tamamen durdurabilirsiniz.
İçeriğin Ana Hatları
- Oyunda bir bağlantı hatası nedeniyle Valorant Hata Kodu Van 68 oluşuyor. Oyuncu, zayıf bir internet bağlantısına sahip olduğu için bu durumla karşılaşabilir.
- DNS’nin temizlenmesi Van 68 bağlantı sorununu çözebilir. Komut istemini açın, Yönetici olarak çalıştır’ı seçin ve DNS çözümleyiciyi temizlemek için komutu girin.
- İnternet sorununu çözmek için, net sinyaller almak üzere Yönlendiriciyi açıp kapatmaya çalışmak veya PC’yi yeniden başlatmak da yardımcı olabilir.
- Güvenlik sistemi oyunun düzgün çalışmasını da engelleyebilir. Valorant’ı izin verilen uygulamalara yerleştirerek Windows güvenlik duvarı ayarını kullanarak izin verebilirsiniz.
- Bilgisayarınız IPv6 ile uyumlu olmayabilir. Oyuncu bu hatayı çözmek için internetin gücünü değerlendirmek üzere IPv6’yı test edebilir. IPv6’yı devre dışı bırakmayı deneyin ve ardından oyunu başlatın.
- Son olarak oyunu onarmak için Valorant Installer yazılımını kullanmak da bu hatayı çözebilir. Tek yapmanız gereken resmi Valorant web sitesini ziyaret etmek ve programı yüklemek.
Valorant VAN 68 Hatası Nasıl Çözülür?
Aşağıda Valorant VAN 68 hatasını potansiyel olarak çözebilecek tüm düzeltmelerin bir listesi bulunmaktadır. Hazırsanız başlayalım.
DNS Çözümleyici Önbelleğini Temizleyin
Valorant hatasını ortadan kaldırabilecek ilk olası düzeltme, Windows 10’unuzun Komut İstemi uygulamasında basit bir komut çalıştırmaktır. Komut, DNS’yi temizlemek için tasarlanmıştır, böylece istenmeyen IP adresleri ve önbellek kayıtları sistem önbelleğinden kaldırılır.
DNS’nizi temizlemenin, van 68 güvenliği de dahil olmak üzere çok çeşitli bağlantı sorunlarını ve diğer internet merkezli sorunları çözdüğü bilinmektedir. Kesinlikle listenizdeki bu adımı işaretlemeye değer, böylece oyununuzu düzeltmede çevrilmemiş taş kalmaz.
Aşağıdaki adımlar, DNS çözümleyici önbelleğini temizleme sürecinde size yol gösterecektir.
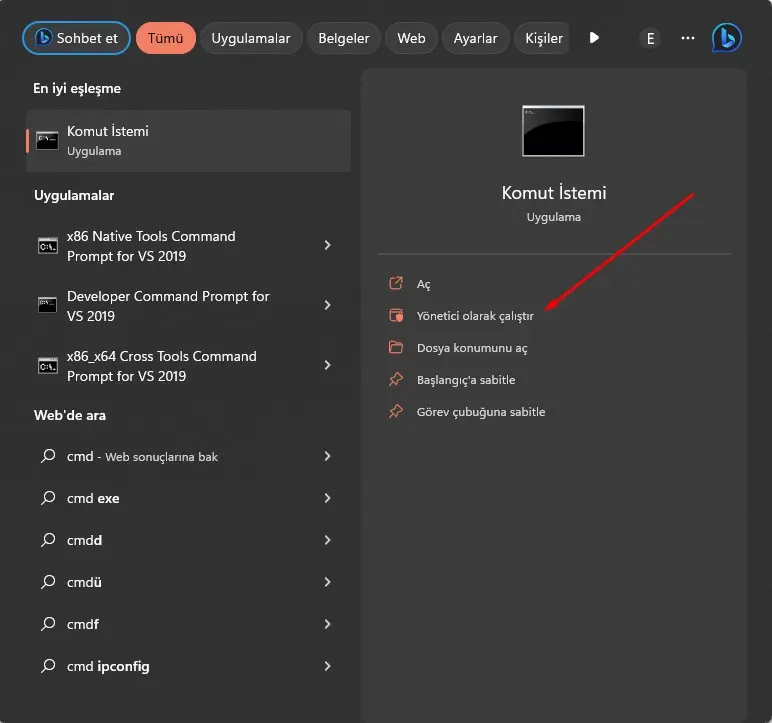
- Windows Arama menüsünü kullanarak masaüstü bilgisayarınızda Komut İstemi uygulamasını açın. Başlatırken, tam özellikli erişim için “Yönetici olarak çalıştır” seçeneğine tıklayın.
- İşiniz bittiğinde, Komut İstemine aşağıdaki komutu yazın ve işini yapmasına izin vermek için “Enter” tuşuna basın.
Ipconfig /flushdns

“Enter” tuşuna bastığınız anda sistem sizin için DNS Çözümleyici Önbelleğini temizleyecektir. Burada saçma sapan bekleme süreleri yok; sadece bir tuşa basmanız yeterli ve her şey hazır. Hepsi bu hatanın potansiyel düzeltilmesiyle ilgiliydi.
Artık DNS’nizi temizlediğinize göre, çabalarınızın sorunu çözüp çözmediğini görmek için Valorant’a bir kez daha denemenin zamanı geldi. Değilse, daha etkili çözümler için okumaya devam edin.
Bilgisayarınızı ve Modeminizi Resetleyin
Valorant hata kodu göründüğünde, yeniden bağlanmak için istemciyi yeniden başlatmanız gerektiğini söyler. Bu nedenle neden oyunun bize yapmamızı söylediği şeyi yapmıyoruz? Diğer çözümlere geçmeden önce can sıkıcı bir bağlantı sorunu için bariz bir çözüm önerisini göz ardı etmek akıllıca olmayacaktır.
Çoğu zaman bilgisayarlarımızı çok uzun süre açık bırakırız. Herkes arada bir kesinti yaşayabilir (makineler bile). Bu nedenle, bilgisayarınızı uygun şekilde yeniden başlatmanız en iyisidir. Tek yapmanız gereken bilgisayarınızı yeniden başlatmaktır. Bunun nasıl yapılacağını bildiğinizi varsayarak modem resetleme bölümüne geçelim.
Modeminizi Kapatıp Açın
Modemi kapatıp açmak veya resetlemek bir diğer çözüm yöntemidir. Bilgisayarınızı yeniden başlatırken, modeminizin fişini çekip bilgisayarınız yeniden başlayana kadar bu şekilde bırakmanız uygun olacaktır. İşiniz bittiğinde modeminizin fişini tekrar takın ve bilgisayarı internete bağlayın. Artık Valorant’a giriş yapmayı bir kez daha denemenin ve hatanın bu kez ortaya çıkıp çıkmayacağını görmenin zamanı geldi. Hala devam ediyorsa, başka çözümler denemeniz gerekir.
Valorant’ı Windows’unuzun Güvenlik Duvarına Ekleyin
Kötü şöhretli Valorant hata kodunun en popüler düzeltmelerinden biri, Windows Güvenlik Duvarı ayarlarıyla ilgilidir. Cihazlarımızın güvenlik sistemi çoğu zaman uygulamaların tam olarak çalışmasını engellemektedir. Valorant oynayamamanız da bu duruma bir örnek olabilir. Bu nedenle, potansiyel olarak teşhis edilen hatanın nedeni ile birlikte yapmanız gereken tek şey, Windows Güvenlik Duvarınız üzerinden Valorant’a izin vermektir.
Valorant’a Windows Güvenlik Duvarı Üzerinden Nasıl İzin Verilir?
Bu işlemi yapmak oldukça basittir. Aşağıdaki ekran görüntüsündeki adımları izlemeniz yeterli olacaktır.
Aşağıdaki ekran görüntüsünde de göreceğiniz üzere, Windows arama bölümüne “Güvenlik duvarı ve ağ koruması” yazıyoruz. Ardından çıkan ekranda sistem ayarlarına girmemiz gereken yer çıkacaktır.
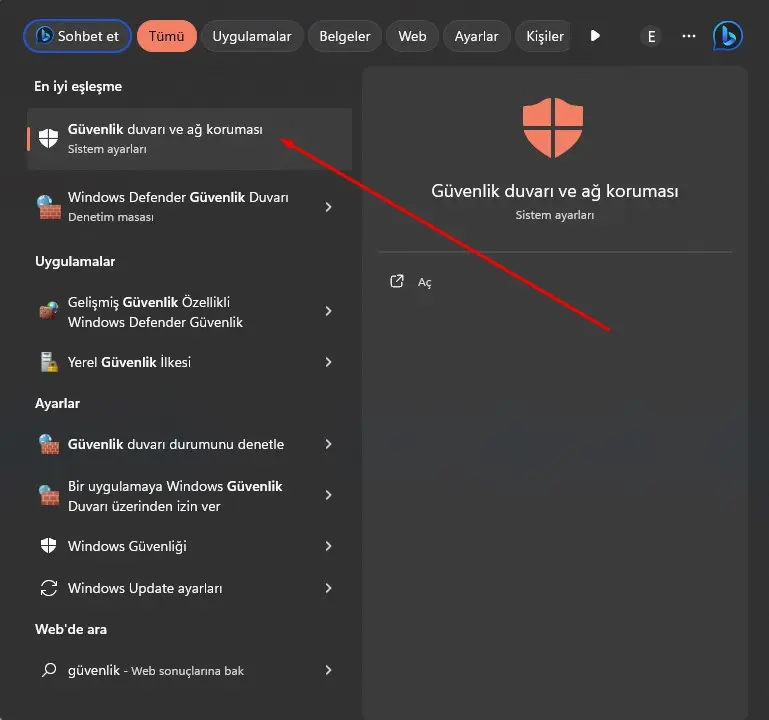
Daha sonra çıkan ekranda, aşağıdaki ekran görüntüsünde göreceğiz üzere “Bir uygulamaya güvenlik duvarı üzerinden izin ver” butonuna basıyoruz.
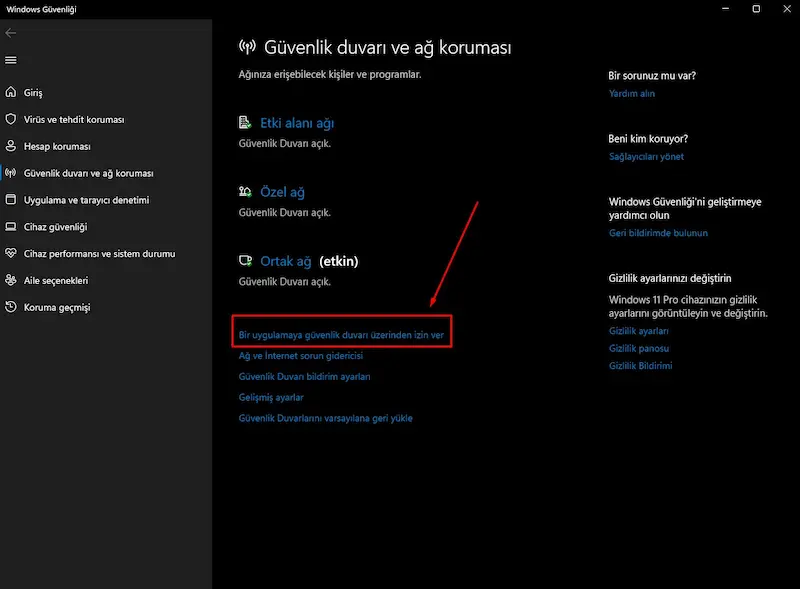
Bir sonraki adımda ise yapmanız gereken şey sağ üst taraftan “Ayarları değiştir” butonuna basmaktadır. Bunu yapmazsanız, panelin altında bulunan “Başka bir uygulamaya izin ver” butonu aktif olmamaktadır. Bunu yaptıktan sonra çıkan ekranda “Gözat” bölümünü seçeceksiniz ve Valorant’ın kurulu olduğu yere gitmeniz gerekecektir.
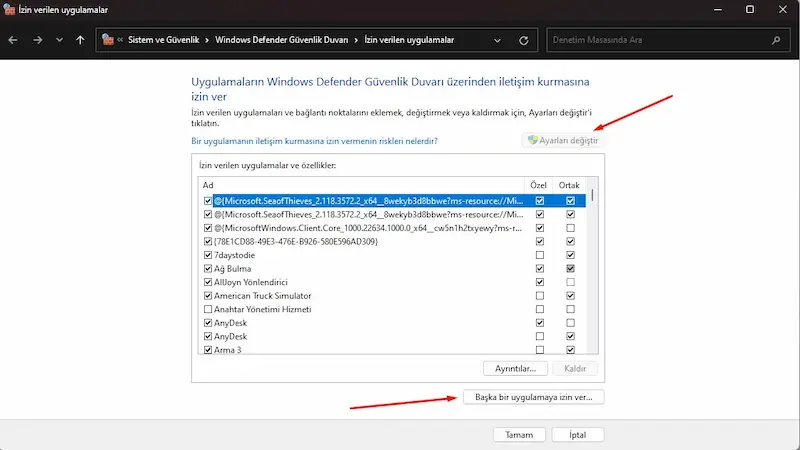
Daha sonra Valorant’ın kurulu olduğu yeri bulup Valorant’ın exe dosyasını seçmeniz gerekiyor.
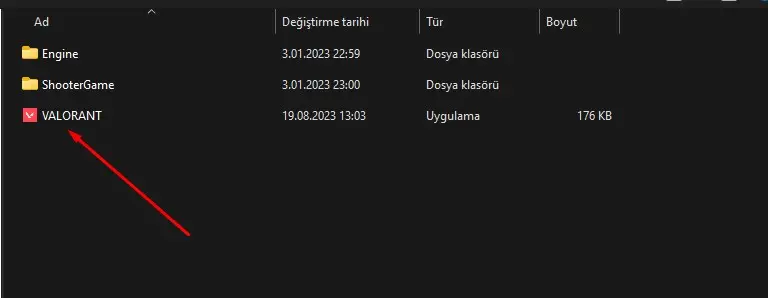
Bu işlemi yaptıktan sonra karşınıza aşağıdaki gibi bir ekran çıkacak ve buradan “Ekle” butonuna basacaksınız.
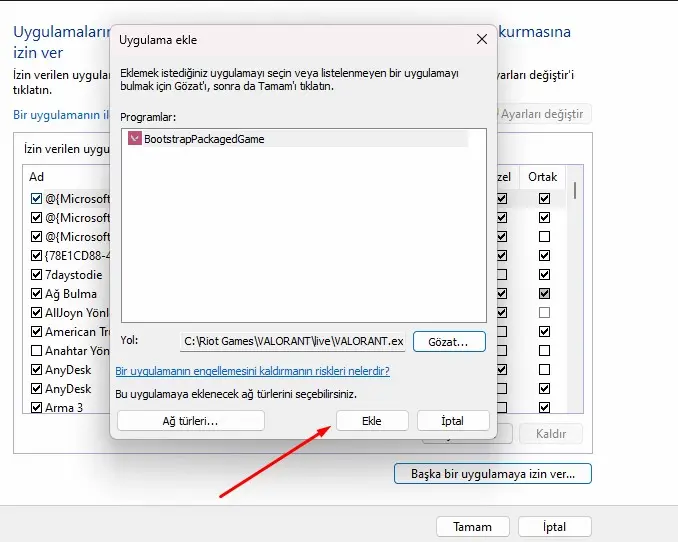
Tüm bu işlemleri yaptıktan sonra ilk yapmanız gereken şey, ekleme işleminizin yapılıp yapılmadığını kontrol etmektir. “İzin verilen uygulamalar” sayfasına geri dönün ve Valorant’ı bulana kadar aşağıya kaydırmaya devam edin. Burada dikkat edilmesi gereken kısım “Özel” ve “Ortak” kutucuklarının işaretlenmiş olması gerekmektedir.
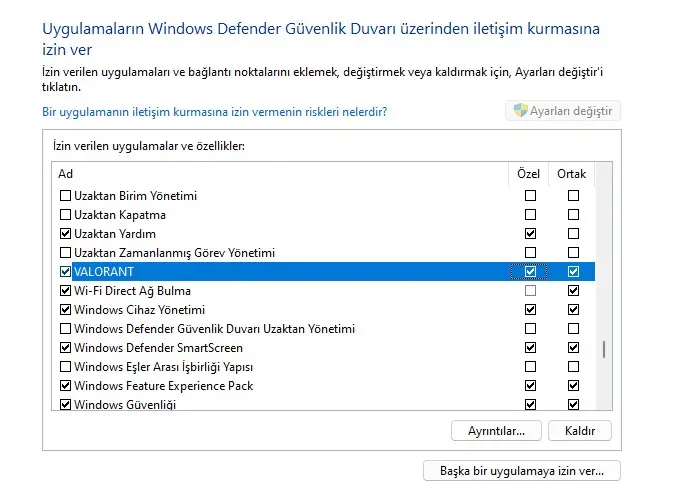
İşiniz henüz bitmedi ama yolun yarısındasınız. Tüm bu düzeltmenin son kısmı, Windows Güvenlik Duvarı tarafından başka bir Valorant dosyasına izin vermektir: VALORANT-Win64-Shipping.
Bunu yapmak için bir önceki adımları yeniden yapmanız gerekecek. Ancak bu sefer aşağıda gösterilen dosyayı arayacaksınız. Genellikle şu klasör sıralamasında bulunur: ShooterGames > Binaries > Win64 > VALORANT-Win64-Shipping.
Daha ne olması açısından aşağıdaki ekran görüntüsünde görebilirsiniz.
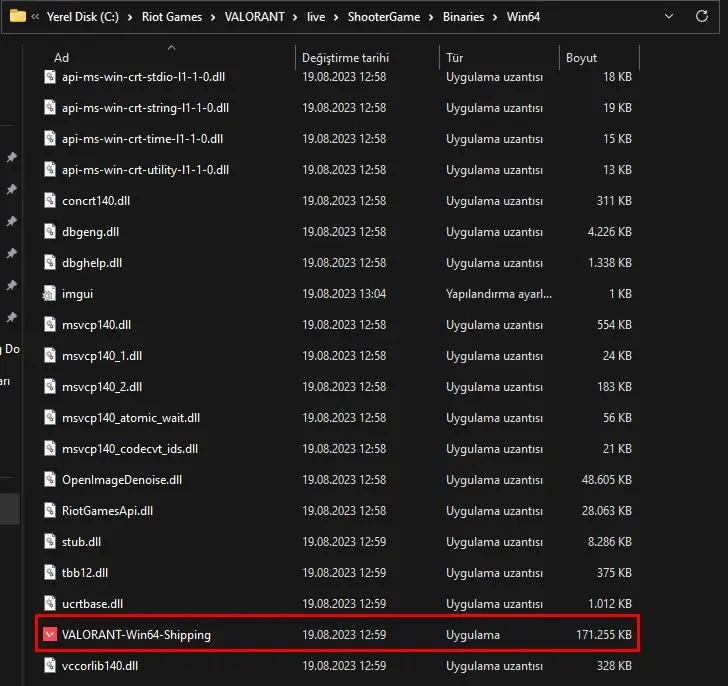
Valorant VAN 68 hatası için oyuna bir şans daha verme vaktiniz geldi. Bu çözüm yolu genellikle en etkili çözüm yöntemidir. Ancak henüz bitmedi, bir çözüm önerimiz daha var.
Valorant Installer’ı Kullanarak Oyunu Onarın
Çoğu Valorant oyuncusu, hatta deneyimli olanlar bile, Valorant Installer programının oyunu etkili bir şekilde onarmak için kullanılabilmesini garip bulabilir. Geliştirici, bu işlevsellikten de anlaşılacağı üzere, kurulum yazılımını kesinlikle çok yönlü hale getirmiş. Oyunu onarmaya başlamak için Valorant yükleyicisine el atmanız gerekir.
Eğer hala PC’nizde duruyorsa hemen çalıştırın. Değilse, yalnızca Valorant yükleyicisini indirmek için değil aynı zamanda oyunu onarmak için de aşağıdaki adımları okuyun.
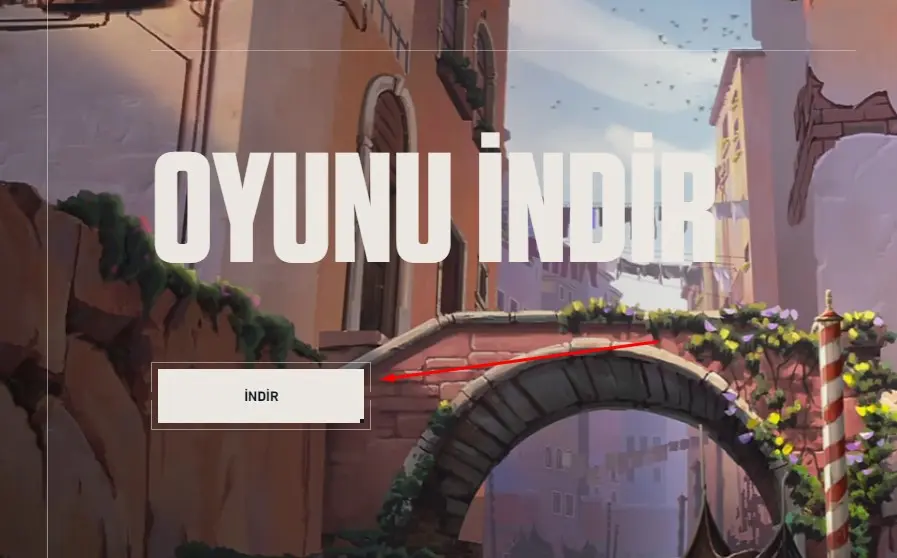
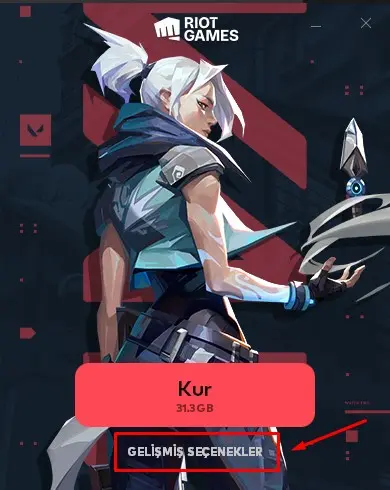
- Valorant’ın resmi web sitesine girin ve oyunu indirin.
- Installer’ı indirdikten sonra bilgisayarınızda başlatın. Başladığında, ana “Yükle” düğmesinin hemen altında “Gelişmiş Seçenekler” bulunduğunu göreceksiniz. Devam etmek için üzerine tıklayın.
- Bir sonraki adım, Valorant’ın tam dosya konumunu seçmek ve bunu yükleyicinin içinden seçmektir. Valorant uygulaması “Riot Games” klasörünün içinde olmalıdır. Bulduğunuzda, onu seçip onarmasına izin vererek süreci ilerletin. Bu 5-10 dakika kadar sürebilir.
- Onarım işlemi biter bitmez Windows Başlat menüsüne tıklayın ve bilgisayarınızı yeniden başlatın. Cihaz tekrar açıldığında, onarımın işe yarayıp yaramayacağını görmek için Valorant’ı tekrar başlatın.
- Valorant’taki van 68 hata kodunun düzeltildiğini düşünürsek artık harekete geçmelisiniz. Sorun hala devam ediyorsa, sizin için bıraktığımız son çözümü denemeye değer.
İnternet Protokolü Sürüm 6’yı (IPv6) Devre Dışı Bırakmayı Deneyin
İnternet Protokolü sürüm 6, bilgisayarların interweb üzerinden iletişim kurması için önemli parametreler oluşturan özel bir kurallar dizisi olan İnternet Protokolünün en son yinelemesidir. Nispeten yeni bir yenilik olduğundan, bilgisayarınız henüz IPv6 ile tam uyumlu olmayabilir. Bunu test etmenin kesin bir yolu TestYourIPv6’ya gidip internetinizin gücünü değerlendirmektir.
IPv6 Nasıl Devre Dışı Bırakılır?
Fark edilir derecede kötü sonuçlarla karşılaşırsanız Valorant hata sorununu düzeltmek için IPv6’nızı devre dışı bırakıp oyunu IPv4’te oynamayı denemeniz faydalı olacaktır. Aşağıdaki adımlar bunun nasıl yapılacağını göstermektedir.
- Windows arama bölümüne “Ayarlar” yazın ve Windows 11’in ayarlar bölümüne girin.
- Ana “Ayarlar” paneline girdikten sonra süreci ilerletmek için “Ağ ve İnternet” seçeneğine tıklayın.
- Bundan sonra, bir sonraki sayfaya geçmek için çıkan ekran “Gelişmiş Ağ Ayarları” bölümüne girin ve Ethernet bölümünüzü seçin. Eğer Wi-Fi kullanıyorsanız Wi-Fi yazan yere tıklamalısınız.
- Daha sonra ise aşağıda bulunan “Diğer ağ bağdaştırıcısı seçenekleri” bölümüne tıklayın.
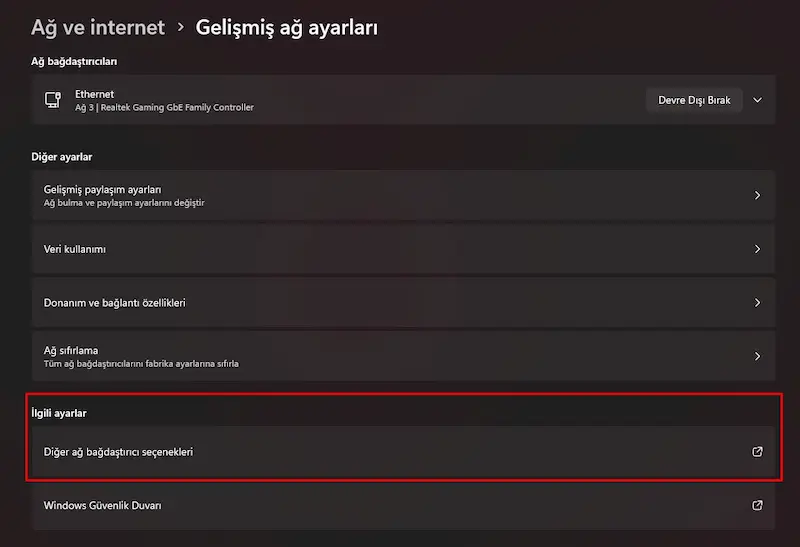
Bu adımları yaptığınızda, aşağıdaki gibi bir ekran sizi bekliyor olacak.
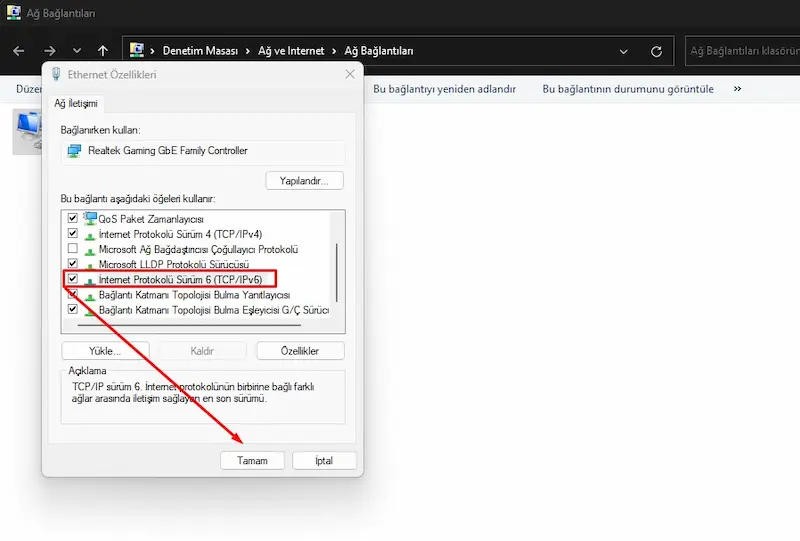
Bu noktadan sonra yapmanız gereken “İnternet Protokolü Sürüm 6 (TCP/IPv6)” yazan bölümün sol tarafında bulunan tick işaretini kaldırmanız ve ardından ise “Tamam” butonuna basmaktadır.
İşte hepsi bu kadardı. Windows 11’de IPv6’yı başarıyla devre dışı bıraktınız. Yaptığınız işlemlerin işe yarayıp yaramadığını denemek için Valorant’ı açabilirsiniz.
Ek olarak Valorant VAN9003 hatası, Val 5 hatası, nişangah kodlarını, crosshair renk kodlarını ve son olarak Valorant için en iyi görüntü ve grafik ayarlarına yer verdiğimiz diğer içeriklerimize de bakabilirsiniz.