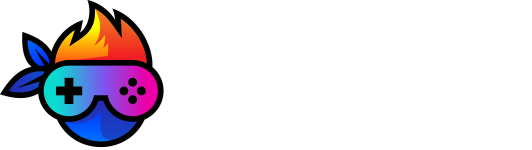Valorant’ı çıkış yaptığı günden beri biliyoruz ve aynı zamanda oynuyoruz. Ancak, Valorant grafik açısından hafif bir oyun olsa da, performansını biraz daha yapacağınız bazı ince ayarlar ile artırabilirsiniz. Bu nedenle, bu kılavuzu oyun içinde mutlak en iyi performansı isteyen oyuncular için hazırladık. Bu kılavuz, FPS düşüşlerini düzeltmek, daha iyi grafikler elde etmek ve daha iyi performans elde etmek için en iyi Valorant görüntü ve grafik ayarlarını içermektedir. Ayrıca, Valorant Nişangah ayarlarını ve kodlarını arıyorsanız içeriğimizi okuyabilirsiniz. Ek olarak Valorant FPS artırma rehberimizde sizleri bekliyor.
Önemli Noktalar
- Ne kadar çok FPS alırsanız, oyunda o kadar iyi performans gösterebilirsiniz.
- Valorant, NVIDIA veya AMD Radeon Software grafik ayarları değiştirilerek optimize edilebilir.
- Valorant oyun içi ayarlarında, “Grafikler” sekmesindeki Genel, grafik kalitesi ve istatistik ayarları menüsü, oyundaki grafiklerle ilgili tüm ayarlara erişmenizi sağlar.
- İnce ayarlanması gereken bazı oyun içi Grafik ayarları arasında çoklu iş parçacığı oluşturma, malzeme kalitesi, doku kalitesi, ayrıntı kalitesi ve çok daha fazlası bulunur.
- İstatistik ayarları, İstemci FPS’sini, Sunucu Onay Hızını, Toplam Çerçeve Süresini ve diğerlerini içerir.
- NVIDIA kontrol paneli 3B ayarlarında ince ayar yapmak da Valorant’ı optimize edebilir.
- Valorant’ı Program ayarları altında eklediğinizden emin olun , böylece ayarlar yalnızca Valorant’a uygulanır.
- Bazı Nvidia 3D ayarları , Görüntü keskinleştirme, Anisotropic Filtering, FXAA Antialiasing ve daha fazlasını içerir.
- Bir NVIDIA grafik kartınız varsa, maksimum performans optimizasyonu için en son NVIDIA Grafik sürücüleri gereklidir.
- Bir AMD grafik kartınız varsa, en son AMD Radeon Graphics sürücüsü de maksimum performans elde etmek için bir zorunluluktur.
- AMD Kontrol panelinde, eSports Graphic profilini seçin.
- İnce ayar yapılması gereken AMD Crimson ayarları arasında Radeon Anti-lag, Radeon Chill, Radeon Boost, Radeon Image Sharpening ve diğerleri bulunur.
- Windows Güncellemeleri ayrıca bilgisayarınızın genel olarak daha hızlı olmasına ve yeni özellikler eklenmesine yardımcı olur.
- WIndows’un Maksimum Performans planını kullanmak, bilgisayarınızın maksimum potansiyeline ulaşmasına da yardımcı olur.
- Windows Görsel efektlerini optimize etmek , arka plan uygulamalarını devre dışı bırakmak ve gelişmiş işaretçi hassasiyetini devre dışı bırakmak da genel oyun içi performansınızı artırmanıza yardımcı olabilir.
- Valorant’ı Windows’ta Yüksek önceliğe ayarlamak , pencerelerin Valorant’a maksimum kaynak ayırmasına yardımcı olur.
- Mümkün olan en yüksek FPS’yi elde etmek için grafiklerden ve görsellerden taviz vermeniz gerekeceğini unutmayın.
Valorant’ı Neden Optimize Etmeniz Gerekiyor?
Riot Games tarafından geliştirilen ve yayınlanan Valorant, 2020’nin başlarında büyük bir sükse yaptı. O zamandan beri milyonlara varan oyuncu, oyunu oynamaya devam ediyor. Bununla birlikte, Valorant, başlangıçtan itibaren bazı performans sorunları ile birlikte oyuncuların biraz canını sıktı. Her yeni güncellemeyle Valorant’ın performansı daha iyi hale geldi, ancak hala orta çaplı performans sorunlarına neden olabilir. Oyunda ne kadar çok FPS alırsanız, diğer oyunculara karşı büyük bir avantaj sağlarsınız. Bu nedenle de her zaman Valorant’ı optimize etmelisiniz.
Valorant’ta en iyi görüntü ve grafik ayarını elde edebilmek için birkaç oyun içi grafik ayarını değiştirebilirsiniz. En iyi performansı elde etmek için her seçeneği gözden geçirmeli ve tüm ayarları tek tek seçmek oldukça önemlidir.
Valorant En İyi Grafik Ayarları
Valorant’ta grafik ayarlarına erişmek için sağ üstte bulunan “Görüntü” sekmesine tıklamanız gerekiyor. Bu menüde 3 çeşit grafik ayarı göreceksiniz, Valorant için “Genel Ayarlar” ile başlayalım.
Başlangıç olarak aşağıdaki ekran görüntüsündekileri uygulayabilirsiniz. Daha sonrasında bu ayarları neden yapmanız gerektiğine dair de bilgileri bulacaksınız.
İlginizi çekebilir: Ekran Kartı Karşılaştırması Yapabileceğiniz Siteler
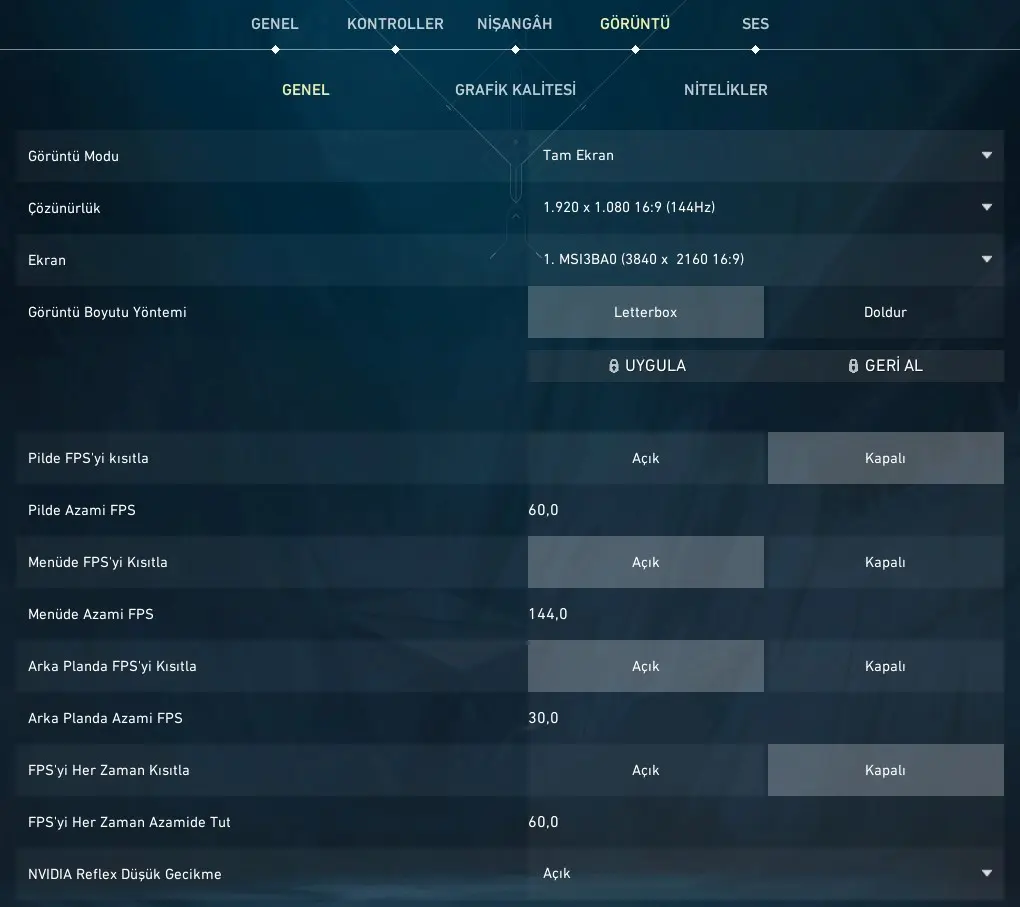
| Görüntü Modu | Tam Ekran |
| Çözünürlük | 1920×1080 16:9 |
| Ekran | Birincil |
| Görüntü Boyutu Yöntemi | Letterbox |
| Pilde FPS’i Kısıtla | Kapalı |
| Pilde Azami FPS | 60 FPS |
| Menüde FPS’i Kısıtla | Açık |
| Menüde Azami FPS | 144 FPS |
| Arka Planda FPS’i Kısıtla | Açık |
| Arka Planda Azami FPS | 30 FPS |
| FPS’i Her Zaman Kısıtla | Kapalı |
| FPS’i Her Zaman Azamide Tut | 60 FPS |
| NVIDIA Reflex Düşük Gecikme | Açık |
Çözünürlük: Monitörünüzün Yerel Çözünürlüğünü Ayarlayın
Oyun oynarken çözünürlük, her oyunda olduğu gibi Valorant’ta da en önemli ayarlardan biridir. Valorant’ı monitörünüzün ve ekran kartınızın sunduğu çözünürlükte oynamak en iyisidir. Ancak, düşük saniye başına kare (yani FPS) sorunu yaşıyorsanız çözünürlüğü biraz düşürmeyi deneyebilirsiniz. Elbette, performansta ciddi bir iyileşme elde edeceksiniz, ancak bu görsel netlik bozulmuş olacak. Bu nedenle, daha iyi performans elde etmek için diğer yöntemleri denemek ve bunu bir beklenmedik durum olarak kaydetmek en iyisidir.
Görüntü Modu: Tam Ekran
Valorant’ta en iyi FPS’yi elde etmek için görüntüleme modu her zaman “Tam Ekran” olarak ayarlanmalıdır. Tam ekran, PC’nizin oyunun performansına arka plan işlemlerine göre öncelik vermesine yardımcı olur.
Monitör Ayarı: Birincil
Burada birincil monitörünüzü seçin.
En Boy Oranı Yöntemi: 4:3 veya Letterbox
Letterbox, özellikle Valorant profesyonelleri tarafından oynanacak en iyi en boy oranı olarak övülür. 4:3 en boy oranı, dokuları tuhaf bir şekilde yatay olarak uzatarak ekranınızda genişletir. Ancak bu, rakiplerin dokularının da daha geniş olacağı ve dolayısıyla daha kolay hedef alınabilecekleri anlamına geliyor.
Pilde FPS’i Kısıtla
Dışarıdaki dizüstü bilgisayar oyuncularına biraz sevgi veren oyunları görmek güzel. Ancak, bu seçenek pek yardımcı olmuyor, bu yüzden herhangi bir FPS düşüşünü önlemek için en iyisi kapatmak.
Pilde Azami FPS
Bu, dizüstü bilgisayar oyuncularına adanmış başka bir ayardır, ancak çok fazla kullanımı yoktur. Dizüstü bilgisayarlar pil gücüyle ilgili performansı otomatik olarak düşürdüğü için, FPS’niz de otomatik olarak düşecektir. Ancak, oyun içi ayarınızın FPS’yi sınırlamadığından emin olmak için yine de 60 veya üzerine ayarlayabilirsiniz.
Menüde FPS’i Kısıtla: Kişisel Tercihe Bağlı
Valorant’a girip çıkarken sık sık Alt+Tab yapıyor musunuz? Belki bir yayıncısınız veya oyun oynuyorsunuz ve izleyicilerinizle hızlı bir sohbet için oyunu simge durumuna küçültmeniz gerekiyor. Valorant’ı küçültmeyi kolaylaştırmak için bu ayarı Açık, aksi halde Kapalı yapın.
Menüde Azami FPS: 30 FPS
Ana menüde rölantideyken GPU’nuzun gereksiz kareleri zorlamasını istemiyorsanız bu ayarı 30 FPS’ye getirin.
Arka Planda FPS’i Kısıtla: 30 FPS
PC’nizin gerekmediğinde gereksiz kareleri itmesini önlemek için bunu 30 FPS’ye ayarlayın. Ayrıca, oyunu hızlı bir şekilde küçültmeye de yardımcı olur.
FPS’i Her Zaman Kısıtla: Kapalı
Oyun içi FPS sınırını kaldırmak için bu ayarı Kapalı konuma getirin.
FPS’i Her Zaman Azamide Tut: 60 FPS
Bu, ana menüdeki animasyonların daha yumuşak olmasına yardımcı olur.
Nvidia Reflex Düşük Gecikme: Açık
Valorant’ı bir Nvidia ekran kartı ile oynuyorsanız, sahip olabileceğiniz en iyi özelliklerden biri Nvidia Reflex özelliğidir. Giriş gecikmesini önemli ölçüde azaltmaya yardımcı olur ve oyun içi eylemlerin duyarlı ve doğru olmasını sağlar. Ne yazık ki AMD kullanıcıları, Nvidia’ya özel olduğu için bu özelliği kullanamıyor.
“Genel” sekmesinden sonra sıra Valorant’ta en iyi grafik kalitesi ayarlarını yapmaya geldi. Bu ayarlar oyun içinde yüksek FPS ve maksimum performans sunar. Bununla birlikte, mümkün olduğunda bazı görsel kaliteyi korumayı seçmenize de izin vereceğiz.
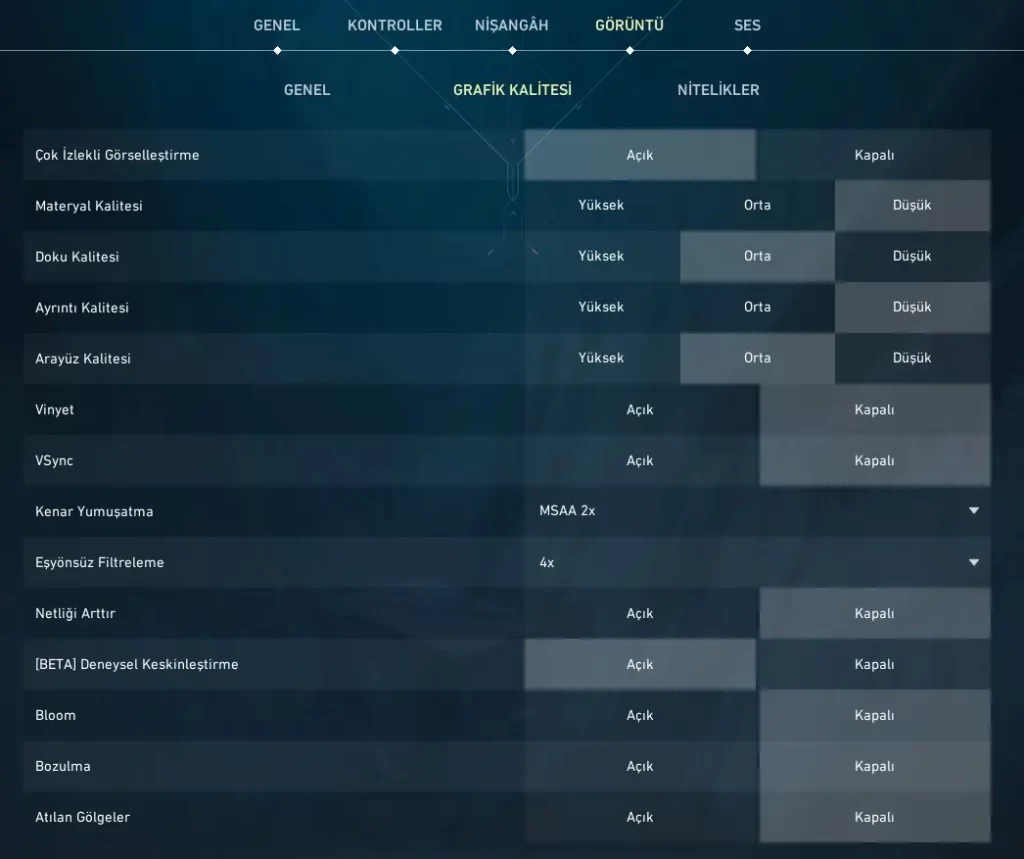
| Çok İzlekli Görselleştirme | Açık |
| Materyal Kalitesi | Düşük |
| Doku Kalitesi | Orta |
| Ayrıntı Kalitesi | Düşük |
| Arayüz Kalitesi | Orta |
| Vinyet | Kapalı |
| VSync | Kapalı |
| Kenar Yumuşatma | MSAA 2x |
| Eşyönsüz Filtreleme | 4x |
| Netliği Arttır | Kapalı |
| (BETA) Deneysel Keskinleştirme | Açık |
| Bloom | Kapalı |
| Bozulma | Kapalı |
| Atılan Gölgeler | Kapalı |
Çok İzlekli Görselleştirme: Açık
Valorant’ı üst düzey bir bilgisayarda oynuyorsanız Multi-Threaded Rendering‘i Açık olarak ayarlayın. Bu ayar, CPU performansınızı ve grafik kalitenizi önemli ölçüde artıracaktır.
Materyal Kalitesi: Düşük
Bu ayarın Valorant’ın performansı üzerinde büyük etkisi vardır. Bütçenize uygun bir PC’niz varsa, onu düşük seviyeye çevirmek en yüksek FPS’yi almanıza yardımcı olacaktır. Ancak, biraz GPU gücünüz varsa, en azından orta ayarları kullanın.
Doku Kalitesi: Orta
Oyundaki dokular performansı çok fazla etkilemiyor. Bu nedenle, doku kalitesini orta seviyeye getirmek, düşük kaliteli PC için harika bir seçenektir. Üst düzey bir PC’yi sallıyorsanız, onu Yüksek’e getirin.
Ayrıntı Kalitesi: Düşük
Ekranınızda daha az dikkat dağıtma ve dağınıklık istiyorsanız ayrıntı kalitesi ayarını Düşük’e çevirin. Bu, Valorant’ta FPS’yi artırmaya yardımcı olur ve ayrıca ekranınızdaki duvarlardaki sarmaşıklar ve yapraklar gibi gereksiz dokuları azaltmaya yardımcı olur.
Arayüz Kalitesi: Orta
Performans üzerinde fazla bir etkisi olmadığı için UI Kalitesini Orta olarak ayarlayın. Bu, Valorant’taki oyuncu portresi ve ayar menüsü gibi UI öğelerini etkileyecektir.
Vinyet: Kapalı
Vinyet, performansa etkisi olmayan estetik bir ayardır. Ancak maçlarınıza sinematik bir hava katmak için ekranınızın köşelerini karartıyor. Evet, çalışmıyor, denedik. Kibritlerinizi ciddiye alıyorsanız, o zaman sadece yolunuza çıkar, Kapalı olarak bırakın.
VSync: Kapalı
Kendinize bir iyilik yapın, hiçbir oyunda V-sync kullanmayın. Dönem! Birçok oyunda, V-sync’in mikro takılmalar, giriş gecikmeleri ve hatta monitörünüzün yenileme hızına göre FPS’yi sınırladığı bilinmektedir. FPS’nizin sınırını kaldırmak için kapatın. Arada sırada ekran yırtılmasıyla karşılaşabilirsiniz, ancak 300+ FPS’de diğer oyuncuları domine ettiğinizde buna değecektir.
Kenar Yumuşatma: MSAA 2x
İnsanlar en fazla FPS’yi elde etmek için Kenar Yumuşatmayı Kapatmayı tercih ediyor, ancak bu doğru değil. Makul FPS’yi korurken inanılmaz derecede net görsel kalite elde etmek için MSAA X2’ye ayarlayabilirsiniz. Artı, o kadar vergi bile değil, bu yüzden her şey yolunda.
Eşyönsüz Filtreleme: 2x veya 4x
2x veya 4x kullanmak, PC’nizde o kadar da zorlayıcı değildir ve Valorant’ta eğik açılardaki nesnelerin doku keskinliğini gerçekten geliştirir. Güçlü bir PC kullanıyorsanız, 16x ile devam edebilirsiniz.
Netliği Arttır: Kişisel Tercihe Bağlı
Bazılarına göre bu ayar, performanstan ödün vermeden görsel kaliteyi çok artırdı. Bununla birlikte, bazıları için, geçerli bir kalite iyileştirmesi için çerçeveleri kısalttı. Açık ve Kapalı’yı denemenizi ve sizin için neyin işe yaradığını görmenizi tavsiye ederim.
Bloom: Kapalı
Oyunda dikkatinizin dağılmasını istemiyorsanız Bloom’u Kapatın. Bu, performanstan etkilenmeyen yalnızca görsel bir efekttir.
Bozulma: Kapalı
Ekranınıza “bozulma” etkisi ekleyen başka bir anlamsız görsel efekt. En iyisi devre dışı bırakmak.
Atılan Gölgeler: Kapalı
Bu ayar, oyuncunuzun gölgesini gösterir veya gizler ve diğer takımı etkilemez. Kapatmak buradaki en iyi eylemdir.
Valorant En İyi Nitelikler Ayarları
Bu bölüm, oyununuzun performansını gerçekten etkilemeyecektir. Bunlar, oyun içi HUD’nizi etkileyen daha fazla yaşam kalitesi değişiklikleridir. Ancak yine de sizlerle paylaşmak istedik.
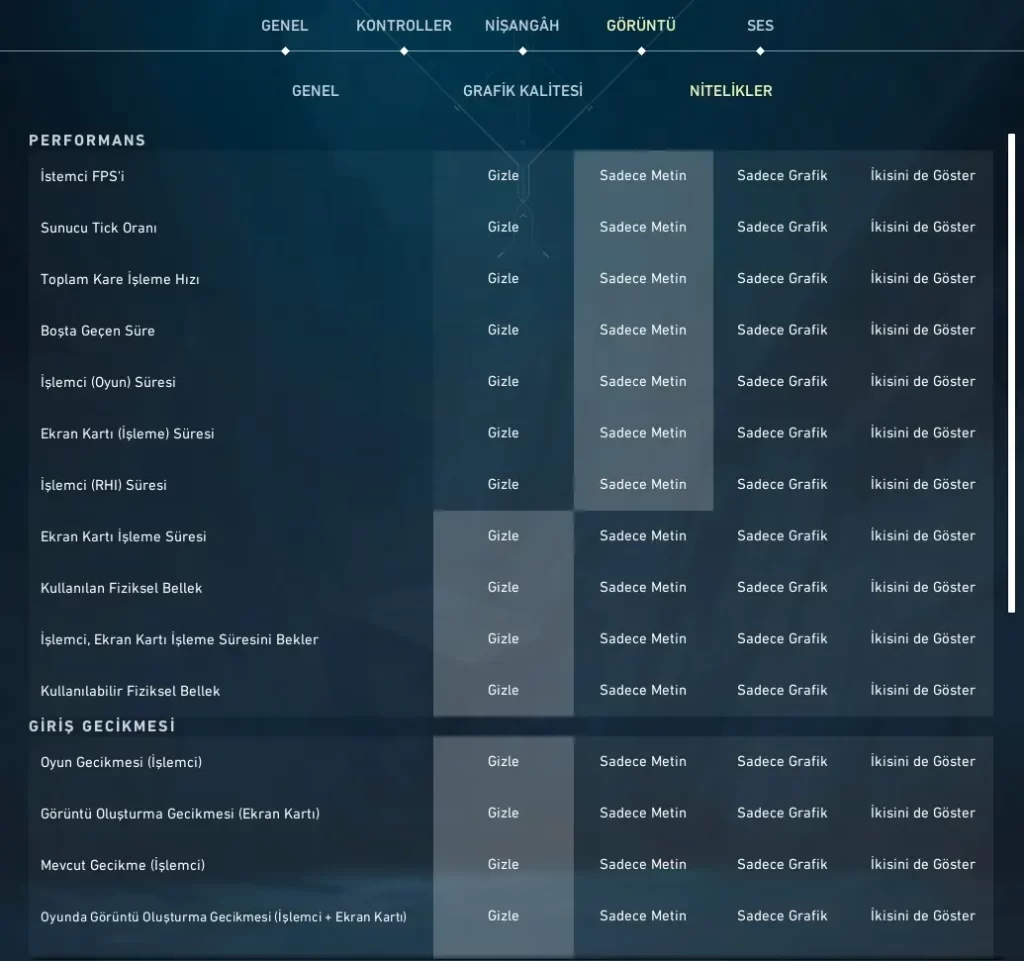
Nitelikler bölümündeki ayarlar oldukça açıklayıcıdır. Bunları aşağıdaki önerilere göre ayarlamanız yeterlidir.
- İstemci FPS’i: Sadece Metin
- Sunucu Tick Oranı: Sadece Metin
- Toplam Kare İşleme Hızı: Sadece Metin
- Boşta Geçen Süre: Sadece Metin
- İşlemci Oyun Süresi: Sadece Metin
- Ekran Kartı (İşleme) Süresi: Sadece Metin
- İşlemci (RHI) Süresi: Sadece Metin
- Ekran Kartı İşleme Süresi: Gizle
- Kullanılan Fiziksel Bellek: Gizle
- İşlemci, Ekran Kartı İşleme Süresini Bekler: Gizle
- Kullanılabilir Fiziksel Bellek: Gizle
Valorant İçin En İyi NVIDIA Ekran Kartı Ayarları
Valorant için en iyi oyun içi ayarlarını yapmak ne kadar önemliyse, NVIDIA ekran kartı kullanan oyuncular içinde NVIDIA Denetim Masası ayarlarını da yapmak bir o kadar önemlidir.
Ancak Nvidia ekran kartı ayarlarını yapmadan önce, ekran kartı sürücünüzün güncel olduğundan emin olun. Bunun için yapmanız gerekenler ise oldukça basittir.
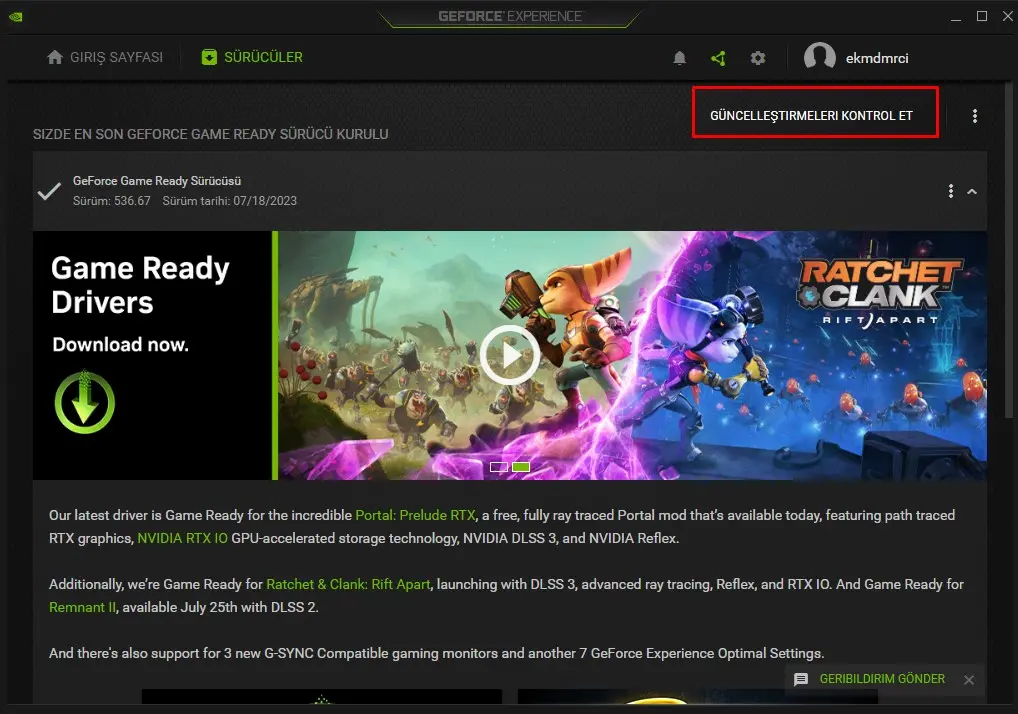
- NVIDIA GeForce Experience bölümünü açın.
- Daha sonra üst bölümde yer alan “Sürücüler” bölümünü açın.
- Daha sonra ise “Güncelleştirmeleri Denetle” bölümüne tıklayın ve yeni bir güncelleme geldiyse indirin ve kurun.
Ekran kartınızı güncellediyseniz yapmanız gereken bir diğer adım ise NVIDIA Denetim Masası ayarlarını yapmaktır.
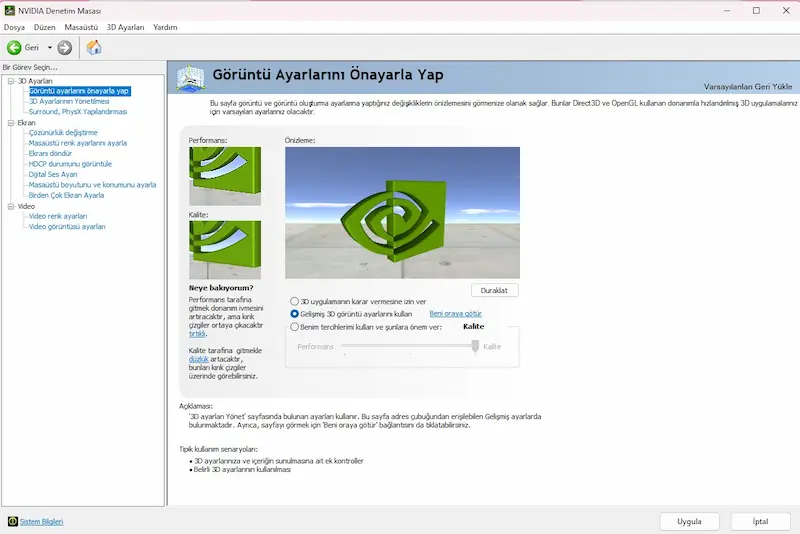
Eğer Windows 10 kullanıyorsanız, bilgisayarınızın masaüstüne sağ tıklayarak çıkan seçeneklerden “NVIDIA Denetim Masası” na tıklayın. Eğer Windows 11 kullanıyorsanız, bilgisayarınızın sağ alt tarafında yer alan tarih ve saat bölümünün olduğu yerdeki üst tarafa doğru ok işaretinin üzerine tıklayın ve NVIDIA simgesine sağ tıklayıp “NVIDIA Denetim Masası” tıklayın ve açın.
Çıkan ekranda, 3D Ayarları’nın bulunduğu kısmında altında yer alan “Görüntü ayarlarını önayarlar yap” seçeneğine tıkladıktan sonra ekranın ortasında yer alan “Gelişmiş 3D görüntü ayarlarını kullan” seçeneğine tıklayın ve uygula diyin.
Daha sonra “3D Ayarlarının Yönetilmesi” bölümüne gidin ve aşağıdaki ayarları uygulayın.
| Görüntü Ölçeklendirme | Kapalı |
| Arkaplan Uygulaması Maksimum Kare Hızı | Kapalı |
| Bağlantılı | Kapalı |
| Gama Düzeltme – Kenar Yumuşatma | Kapalı |
| Mod – Kenar Yumuşatma | Kapalı |
| Arka Plan Maksimum Kare Hızı | 20 |
| Düşük Gecikme Modu | Ultra |
| Maksimum çerçeve hızı | Kapalı |
| Güç Yönetimi Modu | Maksimum Performansı Tercih Edin |
| Monitör Teknolojisi | Monitöre Kadar |
| Çoklu Çerçeve Örneklemeli AA (MFAA) | Kapalı |
| Anizotropik Örnek Optimizasyonu | Kapalı |
| Negatif LOD Önyargısı – Doku Filtreleme | Açık |
| Kalite – Doku Filtreleme | Yüksek performans |
| Trilinear Optimizasyon – Doku Filtreleme | Açık |
| Dişli Optimizasyon | Otomatik |
Görüntü Netleştirme: Açık
Görüntü Keskinleştirme, doğal olarak Nvidia GPU kullanıcıları tarafından kullanılabilen harika bir özelliktir. Valorant’ta düşmanları daha kolay tespit etmenize yardımcı olmak için dokuları keskinleştirmeye yardımcı olur. 0,3 ile 0,7 aralığında herhangi bir yerde kalmanız önerilir, çünkü çok az veya çok fazla görüntü kalitenizi tuhaf hale getirir.
Anizotropik Filtreleme: Kapalı
Anizotropik Filtreleme, Valorant grafik ayarlarında yapılandırdığımız bir seçenektir. Burada, en iyi Kapalı konumunda tutulur.
FXAA – Kenar Yumuşatma – FXAA: Kapalı
Bu, dokulardaki pürüzlü kenarları daha düşük bir maliyetle gidermeye yardımcı olan başka bir Kenar Yumuşatma modudur. Ancak, Valorant ayarlarında grafikleri zaten yapılandırdığımız için bu kapalı tutulmalıdır.
Gama Düzeltme – Kenar Yumuşatma: Kapalı
Bu ayar, OpenGL programlarında görüntü kalitesini iyileştirmek için gama düzeltme kenar yumuşatmayı etkinleştirmenizi sağlar. Bu ayar Valorant’ta işimize yaramaz ve bu nedenle Kapatılmalıdır.
Mod – Kenar Yumuşatma: Kapalı
Bu, oyunlarınızda Kenar Yumuşatmanın tam olarak nasıl uygulanacağını kontrol eder. Onu da kapatsan iyi olur.
Arka Plan Maks Kare Hızı: 20
Bu, Nvidia Kontrol Paneline eklenen en yeni özelliklerden biridir. Alt+Tab oyundan çok çıkarsanız, bu ayar oyunun güç tüketimini azaltır ve diğer uygulamalara öncelik verir. 20’ye kadar düşürmek burada en iyi seçimdir.
Düşük Gecikme Modu: Ultra
Düşük Gecikme Modu, Nvidia’nın yerel olarak sunduğu harika bir özelliktir. Giriş gecikmesini önemli ölçüde azaltmaya yardımcı olur ve ayrıca FPS’yi artırır. Özellikle rekabetçi çok oyunculu oyunlarda harikadır. Dolayısıyla Valorant’ta harikalar yaratacak.
Maks Kare Hızı: Kapalı
Valorant’ta FPS’nizi sınırlamamak için bu ayarı Kapalı konuma getirin.
Güç Yönetimi Modu: Maksimum Performansı Tercih Edin
Bu ayar, GPU’nuzun oyunda tam gaz çalışmasına ve maksimum performans üretmesine olanak tanır.
Monitör Teknolojisi: Monitöre Bağlıdır
Burada monitör teknolojinizi seçin. Ancak, monitörünüzün Nvidia Gysnc veya AMD Freesync gibi teknolojileri sunup sunmadığına bağlıdır.
Çoklu Kare Örneklemeli AA (MFAA): Kapalı
Bu, Nvidia’nın tescilli Kenar Yumuşatma teknolojisidir. Şu anda Valorant ile pek iyi çalışmıyor, bu yüzden en iyisi Kapatın.
Anizotropik Örnek Optimizasyonu – Doku Filtreleme: Açık
Bu ayar, performans üzerinde minimum etkiyle görüntü kalitesini artırır. Valorant’ta görüntü kalitesini artırmak için harika.
Negatif LOD Önyargısı – Doku Filtreleme: İzin Ver
Bu ayar, Valorant’ta görsellerin keskinleştirilmesine yardımcı olur. Ayarı İzin Ver olarak ayarlamak en iyisidir.
Kalite – Doku Filtreleme: Yüksek Performans
Valorant’ta yüksek FPS almak için çok önemli bir ayar. Grafik efektleri yerine yüksek FPS’yi tercih etmek için onu yüksek performansa çevirseniz iyi olur.
Trilinear Optimizasyon – Doku Filtreleme: Açık
Bu, Valorant’ta doku filtrelemeyi geliştirir. Dokuları keskinleştirmeye ve düşmanları daha kolay tespit etmeye yardımcı olur.
Dişli Optimizasyon: Otomatik
Bu ayar, Valorant’ın birden çok CPU ve çekirdekten yararlanmasını sağlar. Performansı yumuşatmaya yardımcı olur, ancak performansı düşürebilir. En iyisi Otomatik’te kalmasıdır.
Valorant İçin AMD Radeon Ayarları
| Radeon Gecikme Önleyici | Etkinleştirilmiş |
| Radeon Chill | Kapalı |
| Radeon Boost | Kapalı |
| Radeon Görüntü Keskinleştirme | Etkinleştirilmiş |
| Keskinlik | Seçim Size Bağlı |
| Dikey Yenilemeyi Bekle | Herzaman Kapalı |
| Kenar Yumuşatma | Uygulamanın Ayarlarını Kullan |
| Kenar Yumuşatma Yöntemi | Çoklu Örnekleme |
| Morfolojik Kenar Yumuşatma | Kapalı |
| Anizotropik filtreleme | Kapalı |
| Doku Filtreleme Kalitesi | Verim |
| Yüzey Biçimi Optimizasyonu | Etkinleştirilmiş |
| Mozaik Modu | Uygulama Ayarlarını Geçersiz Kıl |
| Maksimum Mozaik Düzeyi | Kapalı |
| OpenGL Üçlü Arabelleğe Alma | Kapalı |
| Shader Önbelleğini Sıfırlama | Sıfırla |
Valorant için en iyi AMD Radeon ekran kartı ayarlarına geçmeden önce, ekran kartınızın güncel olduğundan emin olun. Eğer güncelse aşağıdaki adımları izleyebilirsiniz. Eğer değilse buradan ekran kartının güncel sürümünü edinin.
Şimdi neler yapmanız gerektiğine geçelim.
- AMD Denetim Masası’nı açın, Oyun’a ve ardından Oyunlar’a gidin ve son olarak Küresel Grafikler’i seçin.
- Ardından, farklı ayarlara sahip çok sayıda Grafik Profili göreceksiniz.
- Yüksek FPS ve Üstün Performans için, performansı önemli ölçüde artıracağı ve görselleri azaltacağı için eSporları seçmemiz gerekiyor.
- eSpor Grafikleri Sekmesi altında, ayarlarınızı AMD Kontrol Paneli için aşağıdaki en iyi Valorant Ayarlarına değiştirin.
Radeon Chill: Devre Dışı
Bu, başka türlü iyi bir özellik olurdu, ancak Valorant için değil. Sıcaklıkları soğuk tutmak için oyundaki FPS’yi önemli ölçüde düşürürse, bu optimum değildir. Daha iyi performans için en iyisi devre dışı bırakın.
Radeon Boost: Devre Dışı
Bu özellik, performansı artırıyormuş gibi gelebilir ve evet artırır, ancak bir püf noktası vardır. Ayrıca çözünürlüğünüzü performans lehine dinamik olarak düşürür, bu da Valorant’ı duygusal bir karmaşaya dönüştürür. Daha sonra pişman olmadan önce şimdi devre dışı bıraksan iyi olur.
Radeon Görüntü Keskinleştirme: Etkin
Bu özellik, Nvidia’nın keskinleştirme filtresine benzer. Valorant’ta dokuları çok daha keskin hale getirmeye yardımcı olduğu için açmanız en iyisidir.
Netlik: Kişisel Tercih
Bu, Radeon Image Sharpening’in Valorant için uyguladığı keskinleştirme seviyesini ayarlamanıza yardımcı olur. Başlangıçta 50’ye ayarlayıp zevkinize göre arttırıp azaltabilirsiniz.
Dikey Yenilemeyi Bekle – Her zaman kapalı
Bazı senaryolarda FPS’nizi büyük ölçüde düşürür ve hatta kilitler. Ayrıca giriş gecikmesini artırır, Valorant’ta en iyi performans için bunu Her Zaman Kapalı olarak ayarlasanız iyi olur.
Yukarıdaki tüm adımları tamamladıysanız, şimdi Gelişmiş’i tıklayın ve daha fazla ayar karşınıza çıkmış olacak. Bunları da değiştirdiğinizden emin olun.
Kenar Yumuşatma: Uygulama Ayarlarını Kullanın
Kontrol panelinden herhangi bir zorunlu Kenar Yumuşatma eklemek istemiyoruz, bu yüzden en iyisi uygulamanın AA’yı kontrol etmesine izin vermek.
Kenar Yumuşatma Yöntemi: Çoklu Örnekleme
Multisample, sürücü paneli aracılığıyla zorlamak için en iyi Kenar Yumuşatma yöntemidir. Dokulardan pürüzlü kenarların çıkarılmasına yardımcı olur ve onları daha pürüzsüz hale getirir.
Morfolojik Kenar Yumuşatma: Devre Dışı
Morfolojik Kenar Yumuşatma, etkinleştirildiğinde Valorant’ta tuhaf bir maviye neden olabilir. En iyi performans ve görsel kalite için devre dışı bırakmak en iyisidir.
Anizotropik Filtreleme: Devre Dışı
Valorant Grafik Ayarlarında Anizotropik Filtrelemeyi zaten ayarladık, bu nedenle AMD Kontrol Panelinde zorlamaya gerek yok.
Doku Filtreleme Kalitesi: Performans
Adından da anlaşılacağı gibi, bunu performansa ayarlamak, yüksek görsel kalite yerine daha iyi FPS’yi tercih edecektir. Takas da fena değil, bu yüzden performans gerçekten burada en iyi seçenek.
Yüzey Biçimi Optimizasyonu: Etkin
Yüzey Formatı Optimizasyonu, Valorant’ta bellek kullanımını azaltmaya yardımcı olur ve bu da daha yüksek performans sağlar. Bu özelliği AMD Kontrol Panelinde Etkinleştirmek En İyisidir.
Mozaik Modu: Uygulama ayarlarını geçersiz kıl
Bu, Valorant’tan sürücü kontrollü Tesselation’ı devre dışı bırakmanın ilk kısmıdır.
Maksimum Mozaik Düzeyi: Kapalı
Tesselation modunda uygulama ayarlarını geçersiz kılma’yı seçerek, artık Denetim Masası’ndan sürücü Tesselation seviyesini tamamen devre dışı bırakabilirsiniz. Oyun içi performansınızı çok artıracaktır.
OpenGL Üçlü Arabelleğe Alma: Devre Dışı
Bu ayar, çerçeve gecikmelerine ve giriş gecikmesine neden olduğundan Valorant için gereksizdir. Oyunda en iyi sonuçlar için devre dışı bırakın.
Gölgelendirici Önbelleğini Sıfırla – Sıfırlama Gerçekleştirin
Bu bir ayar değil, AMD’nin gizli bir özelliğidir. Grafik kartınızı bir süredir güncellemediyseniz, gölgelendirici önbelleğini buradan sıfırlayabilir ve GPU’nuzda işleri biraz daha hafifletebilirsiniz. Bu seçeneğin alternatifi, GPU sürücülerini yeniden yüklemektir.
Gelişmiş Ayarlar ile işiniz bittiğinde, grafiklerin hemen yanındaki Görüntü Sekmesine gidin. Tüm ayarları tercihinize göre ayarlayın.
Tüm ayarlar bu kadardı. Bu ayarları yaptıktan sonra daha iyi bir oyun deneyimi sizi bekliyor olacak. Ek olarak, Valorant’ta renk ayarlarının da nasıl yapılacağını merak ediyorsanız içeriğimizi okuyabilirsiniz.
Diğer içeriklerimize aşağıdan ulaşabilirsiniz:
- Valorant En İyi Hassasiyet Ayarları
- Valorant Açılmama Sorunları ve Çözümleri
- Valorant VAN9003 Hatası ve Çözüm Yöntemleri