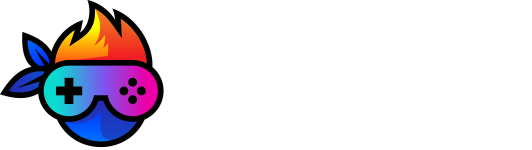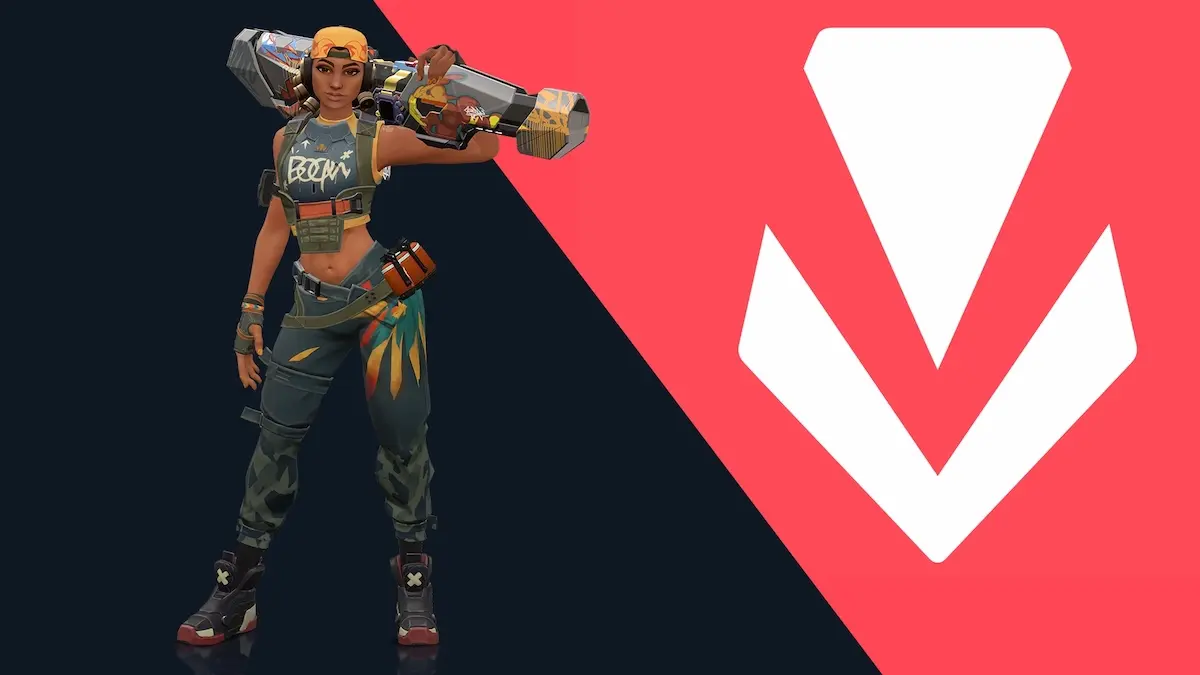Valorant’ı açmak için bir veya iki click yapmanız yeterlidir. Ancak bazen bunu yapmış olsanız bile oyun açılmayabilir veya istemciyi başlatamayabilirsiniz.
Valorant’ın açılmaması veya başlamaması, çeşitli nedenlerden dolayı meydana gelebilmektedir. Çökmeler, siyah ekranlar ve hatta çeşitli hatalar VALORANT’ın başlamamasına neden olarak oyuncuları hüsrana uğratabilmektedir. Bu tür hatalar, oyuncu tabanının çoğunluğunu etkilediklerinde genellikle geliştiriciler tarafından düzeltilse de, VALORANT’ın başlamadığını bildiren çok sayıda oyuncu var ve bu açılmama durumu belirli aralıklarla yaşanmaktadır.
Böyle bir durumda, VALORANT’ı eski sorunsuz haline geri getirmek için aşağıda hangi adımları uygulayabileceğinizi sizler için çeşitli adımlarla belirttik.
Valorant’ın Açılmama Sorunu Nasıl Düzeltilir?
Birçok nedenden dolayı Valorant açılmıyor olabilir. Donanımsal veya yazılımsal bazı problemlerin yanı sıra belirli durumlarda Windows kaynaklı da bazı sorunlar yaşanıyor. Aşağıda daha detaylı olarak bu sorunları ve çözümlerini görebilirsiniz.
Bilgisayarınızın Çözünürlüğünü Düşürün
Bilgisayarınızda gerçekleştirdiğiniz göreve göre çözünürlüğünüzü sık sık değiştiriyorsanız, VALORANT istemcisinin kafası bu süreçte karışmış olabilir. Oyunun zaten kendisine ayrılmış bir çözünürlük ayarı olsa bile, VALORANT’ı başlatırken bunu eşleştirmemek oyunun hatalı çalışmasına ve açılmamasına neden olabilir.
Bunun işe yarayıp yaramadığını görmek için daha düşük çözünürlüklerle Valorant’ı açmayı deneyebilir veya oyunu başlatmadan önce bilgisayarınızın kullandığı çözünürlüğü seçebilirsiniz.
Peki bunu nasıl yapacaksınız? Eğer bir NVIDIA ekran kartı kullanıcısı iseniz, bu durumda yapmanız gereken adımlar aşağıdaki gibidir.
- Masaüstündeyken sağ tıklayın.
- Çıkan seçeneklerden “NVIDIA Denetim Masası” ayarına tıklayın. Eğer Windows 11 kullanıyorsanız sağ tıkladıktan sonra “Daha fazla seçenek göster” bölümüne tıklamanız gerekiyor. Aksi halde NVIDIA Denetim Masası bölümünü göremezsiniz.
- NVIDIA Denetim Masasına girdikten sonra ise sol taraftan “Çözünürlük Değiştirme” bölümüne gelmeniz gerekir.
- Çıkan ekranda, alt tarafta çözünürlük seçeneklerini göreceksiniz.
- Buradan deneme yapmak için en yüksekten en aşağıya doğru çözünürlükleri deneyebilirsiniz.
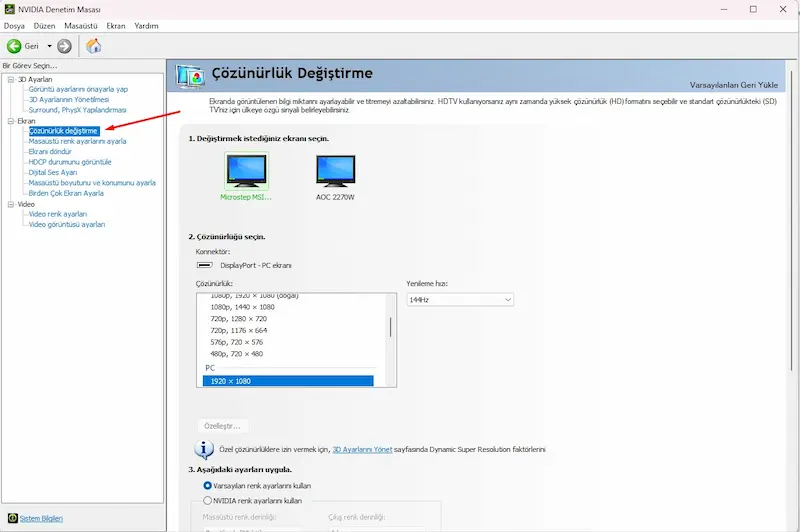
Ekran Kartı Güncellemelerini Kontrol Edin
Yeni ekran kartı güncellemeleri genellikle oyuncular tarafından göz ardı edilir. Ekran kartı sürücü güncellemeleri, ekran kartınızın yeni çıkan oyunlar için en iyi durumda olmasını sağlamakla kalmaz, aynı zamanda yeni veya eski hataları da düzeltebilir. (Ancak belirli durumlarda yeni sorunlarda ortaya çıkarabilir.)
Ekran kartınız için en son sürücüleri yükleyin ve VALORANT’ı yeniden başlatmayı deneyin. Nadiren olsa da, VALORANT yeni yüklenen bir sürücü güncellemesinden sonra başlatılamıyorsa, sürücülerinizin versiyonlarını düşürmeniz (downgrade işlemi) gerekebilir.
Ekran kartınızı nasıl güncelleyeceğinizi bilmiyorsanız daha önce hazırladığımız içeriğimize bakabilirsiniz.
Anti Virüs Programınızı Devre Dışı Bırakın
Bilgisayarınızı tehditlere karşı savunmasız bırakmak kulağa ideal gelmeyebilir, ancak VALORANT’ı potansiyel bir tehdit olarak algılayıp daha başlamadan kapanmasına neden olabilir. Bir anti virüs programı önemli bir oyun dosyasını çökertmeye karar verirse, onun başlatılmasını engelleyebilir.
Virüsten koruma yazılımınızı kapatın veya devre dışı bırakın ve herhangi bir değişiklik olup olmadığını görmek için VALORANT’ı başlatın. Alternatif olarak, VALORANT dosyalarını da istisna olarak ekleyebilirsiniz. İkinci seçenek, oyunun tadını çıkarırken bilgisayarınızın güvenliğini korumanıza olanak tanır. Valorant’ı anti virüs programından egale etmek için kullanmış olduğunuz anti virüs programlarının yönergelerini takip edebilirsiniz. Örnek olarak Google’a “Kaspersky belirli dosyaları ve klasörleri hariç tutmak” gibi bir sorgu ile arama yapabilirsiniz. Bu sayede bu işlemi nasıl yapabileceğinizi görebilirsiniz.
Riot Servislerini Yeniden Başlatma
Oyuncular, VALORANT’ta oturum açarken arka plandaki Görev Yöneticisi‘nde çalışan birden fazla Riot hizmeti görebilir. Nadir durumlarda, bu görevler arka planda takılı kalabilir ve ek Riot işlemlerinin başlamamasına neden olabilir.
VALORANT’ı yeniden başlatırken görev yöneticinizi açın ve Riot ile ilgili tüm servislerin görevlerini sınlandırın. Bu işlem, VALORANT’ı yüklediğinizde sisteminizi yeniden başlatmaya zorlar.
Görev yöneticisini açmak için; Ctrl + Alt + Del kombinasyonu ile tuşlara basarak açılan ekranda en altta bulunan “Görev Yöneticisi” bölümünü açmanız yeterli olacaktır. Daha sonra açılan ekranda çalışan uygulamaları alfabetik sisteme göre sıralayıp Riot servislerini kolayca bulabilirsiniz.
Valorant’ı Yönetici Olarak Çalıştırın
Oyunların düzgün çalışması için epeyce izin gerekir. Eğer bilgisayarınızda kullanmakta olduğunuz hesap yönetici haklarına sahip değilse, oyunların sisteminizin belirli bölümleriyle etkileşime giremeyebileceklerinden, oyunların arızalanmasına ve sonuç olarak açılmamasına neden olabilir.
VALORANT’ı yönetici olarak çalıştırmayı deneyin. Bu işlem bir parola girmenizi gerektirebilir. Parolayı bilmiyorsanız, cihazınızın yöneticisiyle görüşmeniz gerekir. Veya kendinize bir admin hesabı açabilirsiniz.
Valorant’ı Yeniden Yükleyin ve Windows’u Güncelleyin
Yukarıda sunduğumuz çözüm önerilerinin tamamı işe yaramazsa, VALORANT’ı yeniden yükleyin ve Windows’u güncelleyin. VALORANT’ı yeniden yüklemek, oyun içi dosyalarınızdaki sorunları gidermenin mükemmel bir yoludur çünkü bu süreçte zarar görmüş dosyalar tamir etmiş olacaktır.
Ek olarak, Windows güncellemeleri, sorunu çözmeye yardımcı olabilecek hata düzeltmelerini de içerebilir.
Windows’u güncellemek için aşağıda adımları uygulayın:
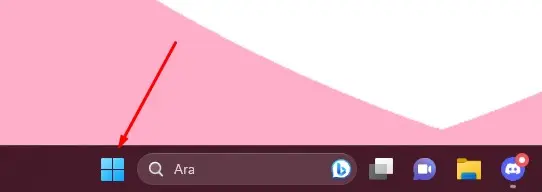
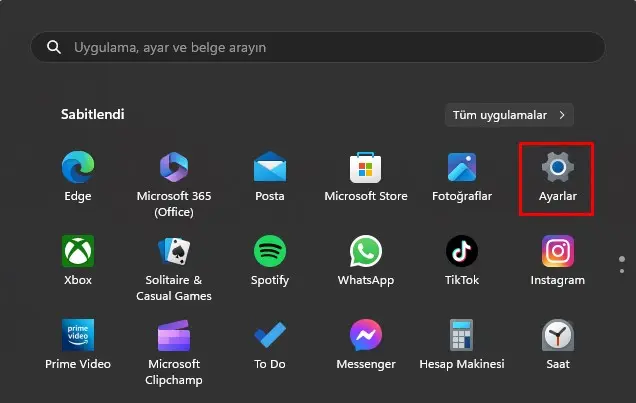
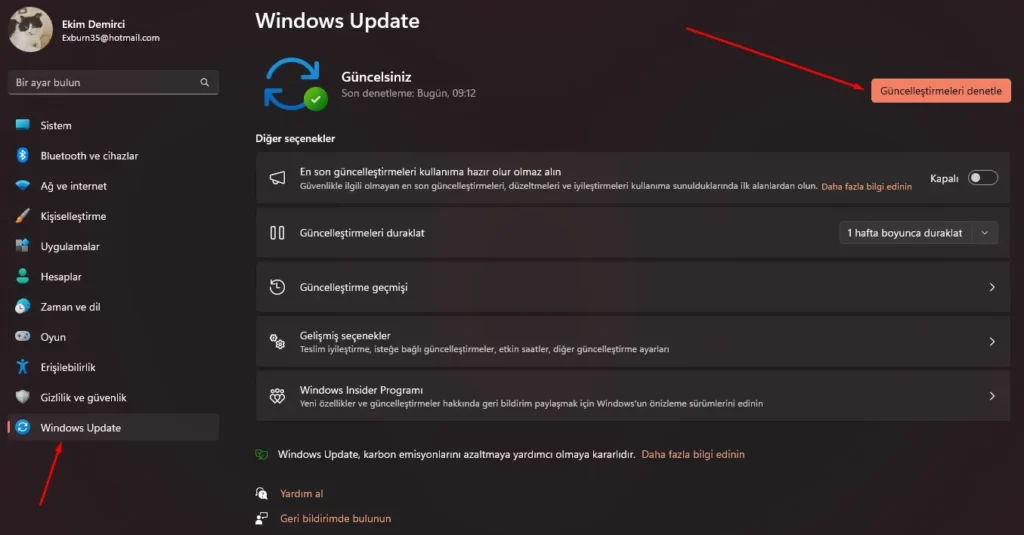
- Windows simgesine tıklayın.
- Açılan ekranda “Ayarlar” bölümünü bulun.
- Açılan ekrandaki sol en alt bölümde bulunan “Windows Update” bölümüne tıklayın.
- Açılan bölümde sağ üst köşede bulunan “Güncelleştirmeleri denetle” butonuna basın ve eğer yeni bir güncelleme geldiyse otomatik olarak yeni güncelleme inmeye başlayacaktır.
Windows 11’de Valorant Açılmama Sorunu
Artık günümüzdeki birçok Windows kullanıcısı Windows 11’e geçmiş durumda. Haliyle valorant’ın açılmama sorunuyla karşılaşan oyuncuların sayısı da günden güne artış gösteriyor.
Windows 11’de Valorant’ın açılmama sorunu genellikle Windows 11’e gelmiş olan bir güncellemeden kaynaklıdır. Bu sorunu gidermek içinse eğer Windows sürümünüz güncel değilse yukarıdaki Windows güncelleme adımlarını tamamlayarak bilgisayarınızı güncel sürüme getirmenizdir. Veya güncel bir sürüm kullanıyorsanız, bu durumu Microsoft Destek sitesi üzerinden bildirerek yeni bir güncellemenin gelmesini beklemek olacaktır.
İçeriğimizin sonuna geldik. Umarız bu çözüm önerileri işinize yarar. Ek olarak Valorant ile ilgili diğer girdiğimiz içeriklerimize de bakabilirsiniz. Ayrıca oyuncuların sıklıkla karşılaşmakta oldukları VAN9003 hatası ve çözümünü de bir diğer içeriğimizden okuyabilirsiniz.
- Valorant’ta Renkli Yazma İşlemi Nasıl Yapılır?
- Valorant Silah Skinleri ve Paket Fiyatları
- Valorant İsim Gizleme İşlemi
- Valorant Nişangah (Crosshair) Ayarları ve Kodları