Discord’da Disney Plus Yayını Nasıl Yapılır?
Disney+ bu yıl Türkiye’de ve dünyada ses getiren yayın akışı platformlarından biri oldu. Tıpkı Netflix gibi çeşitli filmlerin ve dizilerin yer aldığı Disney+ platformunda The Mandalorian, Marvel filmleri ve Star Wars gibi birçok klasikleşmiş içerik mevcut.
Disney+’ı arkadaşlarınızla birlikte Discord üzerinden izleyebilirsiniz. Discord’da yayın yaparak, aynı programı gerçek zamanlı olarak izleyebilir ve izlerken Discord üzerinden konuşabilirsiniz.
- İlginizi çekebilir: Discord Hesabı Kalıcı Olarak Nasıl Silinir?
- İlginizi çekebilir: Discord Ekran Paylaşırken Ses Gitmeme Sorununun Çözümü
Disney Plus’ı Discord’da nasıl yayınlayabileceğinizi bilmiyorsanız bu içerikte size hepsini tek tek anlatacağız.
1- Tarayıcınızı Discord’a Oyun Olarak Ekleyin
Discord’da Disney Plus’ı yayınlama işlemi, Windows ve Mac’te birbirlerinden biraz farklıdır, ancak yapmanız gereken adımların çoğu aynıdır. İlk gerçekleştirmeniz gereken adım tarayıcınızı Discord’a bir oyun olarak eklemektir.
Adımların tamamını aşağıda görebilirsiniz.
- Bilgisayarınızda bir web tarayıcısını açın ve Disney Plus hesabınızda oturum açın.
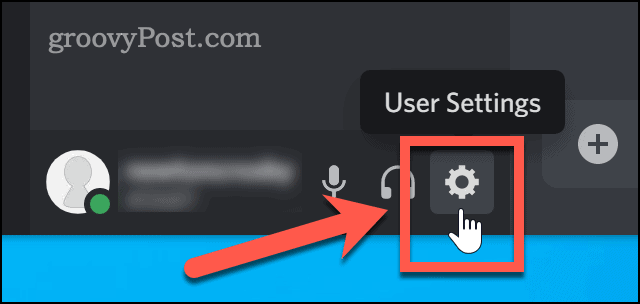
- Discord’unuzu açın, ardından oturum açın ve kullanıcı adınızın yanında bulunan “ayarlar” simgesine tıklayın.
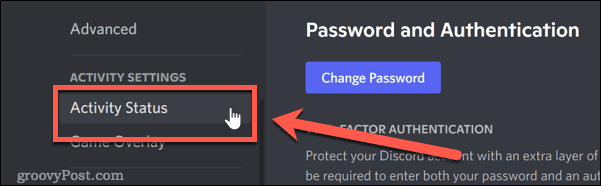
- Yan menünün alt kısmında bulunan Etkinlik Gizliliği‘ne tıklayın.
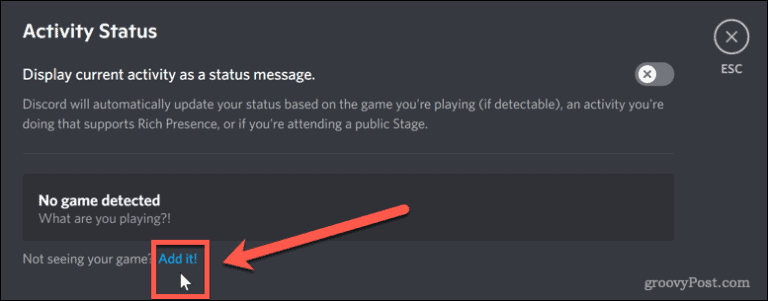
- Etkinlik Durumu bölümünün altındaki Ekle’ye tıklayın.
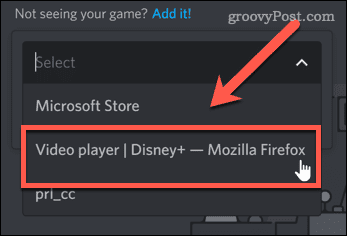
Tüm bu işlemleri yaptıktan sonra bu ekranı kapatabilirsiniz. Disney Plus artık yayın yapmak için hazır. Bir sonraki aşama, yayınınızı Discord’da başlatmaktır. Ekranınızı paylaşarak arkadaşlarınız ile birlikte izleyebilirsiniz.
İçeriğimizin başında Windows ve Mac için bu adımların farklı olduğunu belirtmiştik. Önce Windows için nasıl yapacağınızı anlatalım.
Windows İçin Discord’da Disney Plus Yayını Nasıl Yapılır?
Yayını başlatma şekliniz, Windows mu yoksa Mac mi kullandığınıza bağlı olarak biraz farklılık gösterir. Windows kullanıcılarının işi biraz daha kolay.
- İlk önce Discord uygulamasını açın veya web istemcisini açın.
- Kullanıcı adınızın hemen üzerinde tarayıcınızın listelendiğini görmelisiniz; sağ taraftaki monitör simgesine tıklayın.
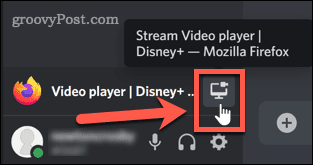
- Yayını yapmak için ayarlarınızı seçin “Go Live” a tıklayın. Daha yüksek çözünürlüklerde yayın yapmak istiyorsanız ücretli bir Discord Nitro hesabına ihtiyacınız olacak.
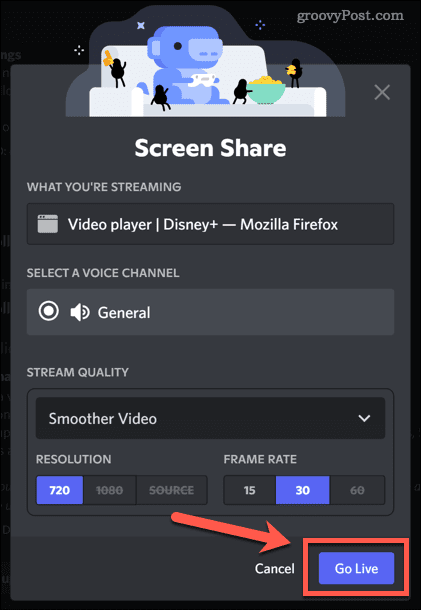
- Yayınınız artık Discord’da bir açılır pencere olarak görünecektir.
Sonraki anlatımımız ise Mac kullanıcılarını ilgilendiriyor.
Mac İçin Discord’da Disney Plus Yayını Nasıl Yapılır?
Mac kullanıcısıysanız Disney Plus’ı Discord’da yayınlamak mümkündür, ancak bazı ek ayarlar yapmanız gerekmektedir. Ekran paylaşımı sırasında sesi yakalamak için Discord’un ayarlandığından emin olmanız gerekir.
- Discord’u açın ve oturum açın, ardından kullanıcı adınızın yanındaki dişli simgesine tıklayın.
- Yine kullanıcı ayarları bölümüne girmek için isminizin yanındaki çark ikonuna tıklayın ve ardından “Uygulama Ayarları” bölümünün altındaki “Ses & Görüntü” bölümüne gidin.
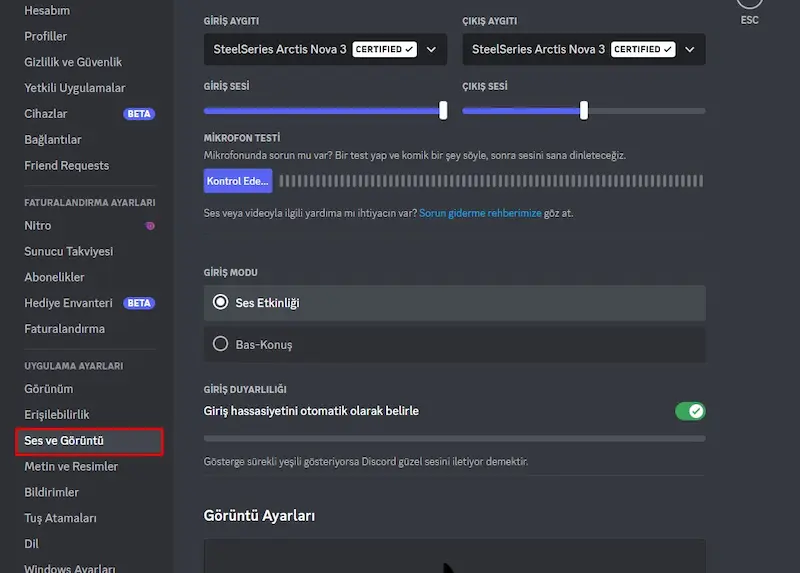
- Ses Ayarları sayfasının alt kısmına doğru Ekran Paylaşımı başlıklı bir bölüm vardır. Bu bölümün altındaki Yükle düğmesini tıklayın.
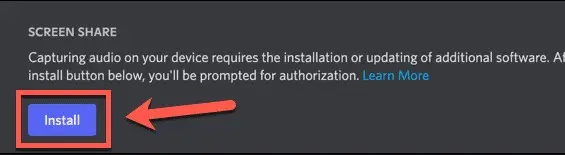
- Bu yükleme işlemini yapmak için bu noktada yönetici parolanızı girmeniz gerekebilir. Yükleme işlemi tamamlandığında, “Ekran Paylaşımı” altındaki mesaj tamamen hazır olduğunuzu söyleyecek şekilde değişecektir.
Bu işlemleri yaptıktan sonra Windows’ta olduğu gibi standart olarak ekranınızı paylaşabilirsiniz.
Discord’da Disney Plus İçin Siyah Ekran Sorunu Nasıl Çözülür?
Ne yazık ki, Discord’da Disney+ yayını her zaman olması gerektiği gibi çalışmıyor. Akışınızın siyah bir ekran olarak gösterilmesiyle ilgili bazı sorunlarınız olduğunu fark edebilirsiniz.
En yaygın sorunlardan bazılarının nasıl çözüleceğine bir göz atalım.
Tam Ekran Modundan Çıkın
Discord’da tam ekran modundan çıkmak basit bir düzeltme olabilir. Bu, genellikle siyah ekran sorunlarını herhangi bir başka adım atmadan çözebilir. Windows’ta tam ekran modundan çıkmanın en hızlı yolu Ctrl+Shift+F klavye kısayolunu kullanmaktır. Aynı kombinasyon sizi tam ekran moduna geri döndürür.
Discord’da Donanım Hızlandırmayı Kapatın
Donanım hızlandırma, Discord’u daha akıcı hale getirmek için işlemcinizi kullanır. Ancak bu, akış sırasında sorunlara neden olabilir.
Discord’da donanım hızlandırmayı kapatmak için yapmanız gerekenler aşağıdaki gibidir.
- Kullanıcı adınızın yanındaki dişli simgesine tıklayın.
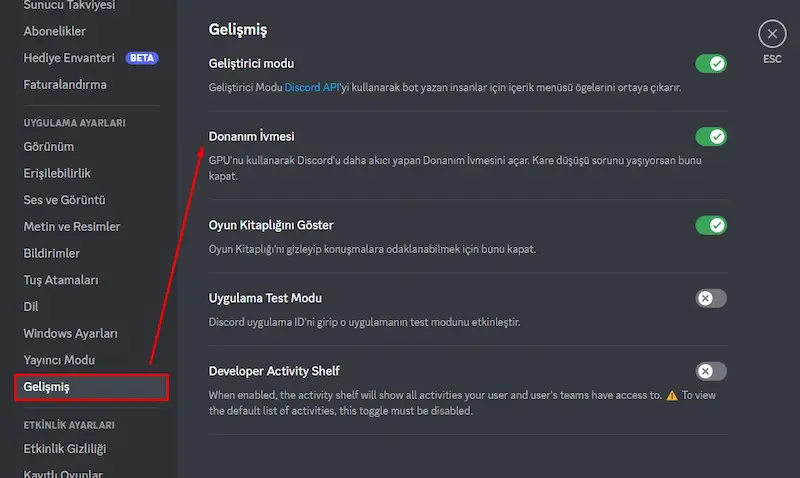
- Ayarlar bölümüne girdikten sonra Uygulama Ayarları altındaki “Gelişmiş” bölümüne girin ve ardından çıkan ekranda “Donanım İvmesi” bölümünün yanındaki alana tıklayıp kapatın.
Tarayıcınızdaji Donanım Hızlandırmayı Kapatın
Tarayıcınızda donanım hızlandırmayı kapatmayı da deneyebilirsiniz. Bu talimatlar, şu anda en popüler tarayıcı olan Chrome içindir, ancak adımlar, kullandığınız tarayıcı için benzer olacaktır (Firefox ve Opera).
- Tarayıcıdaki araç çubuğunuzun en sağındaki üç nokta simgesine tıklayın.
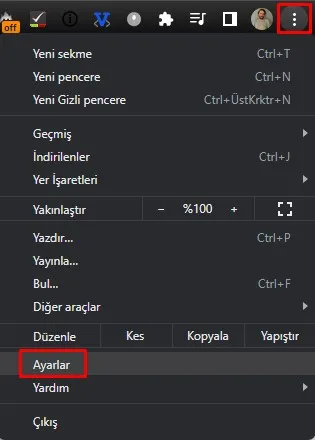
- Ayarlar bölümüne tıklayın.
- Gelişmiş‘i ve ardından Sistem‘i tıklayın.
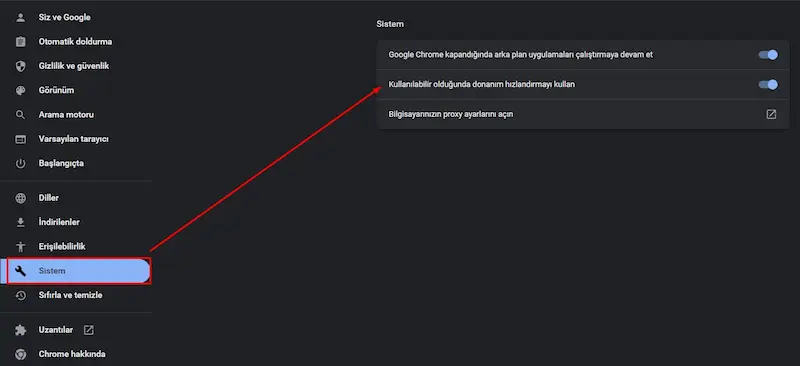
- Sitemin içerisinde yer alana Kullanılabilir olduğunda donanım hızlandırmayı kullan seçeneğini kapatın.
Tüm yapmanız gerekenler bunlardır.
Sıkça Sorulan Sorular
Discord’da Disney Plus Yayını Yapılabilir mi?
Evet gerekli işlemleri yaptıktan sonra Discord üzerinden Disney Plus yayını yapabilirsiniz.
Discord’un Disney Plus’ı Engellemesini Nasıl Kaldırabilirim?
Discord’un donanım hızlandırma ayarını kapatarak bu sorunu çözebilirsiniz.
Disney Plus Yayını Yaparsam Discord’dan Ban Yer miyim?
Eğer sunucunuzda bir Discord yetkilisi yoksa ban yemeniz pek mümkün değildir.












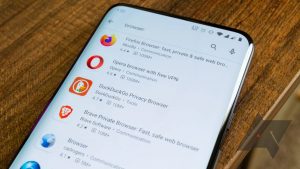

Yorum gönder