Windows İşletim Sistemi İçin Minecraft Sunucusu Nasıl Kurulur?
Minecraft, Şubat 2017 itibarıyla 121 milyonun üzerinde kopya satarak dünyanın en popüler ikinci video oyunudur. Ancak Minecraft bir oyundan çok daha fazlasıdır. Ayrıca çocuklara kod yazmayı öğretmek için bir araçtır; mod geliştiricileri tarafından genişletilecek açık bir platform; ve küresel bir içerik oluşturucu topluluğunun kalbidir.
Bu içeriğimizde Windows işletim sistemi için Minecraft’ta nasıl sunucu açacağınızı anlatacağız. Açacağınız bu sunucu ile kendi özgür Minecraft evreninizi yaratabilirsiniz.

İlginizi çekebilir: Minecraft’ta Blast Furnace yapımı
Minecraft Sunucusu Nasıl Açılır?
Minecraft’ta sunucu kurmak için aşağıdaki adımları sırasıyla anlatacağız. Bunu bir table of content gibi düşünebilirsiniz.
- Minecraft’ın Java versiyonunu indirin.
- Minecraft sunucu dosyalarınız için bir konum seçin.
- Minecraft sunucu yazılımını indirin ve başlatın.
- Yönlendiricinizde bağlantı noktası iletmeyi etkinleştirin.
- Minecraft sunucusunu başlatın.
- Sunucunuza bağlanın.
Sunucu Kurmak İçin Bilinmesi Gerekenler
Bir sunucu kurmak biraz çaba gerektirir. Bir Minecraft sunucusunu düzgün bir şekilde yapılandırmak için biraz teknik bilgiye ihtiyacınız var.
Her tür sunucuyu yönetmek için temel olan bilgisayar ve ağ kavramları hakkında temel bir anlayışa sahip olmalısınız.
Aşağıdaki maddeleri biliyor olmak işinizi kolaylaştıracaktır.
- Komut satırını kullanma
- Ağ iletişimi (IP, DHCP, portlar)
- Sistem yapılandırmanız
- Ağ yapılandırmanız
- Yönlendirici yapılandırmanız (ev kurulumları için)
Minecraft sunucusunu çalıştırmak için birinci sınıf bir sisteme ihtiyacınız yok, masaüstü bilgisayar idealdir.
Bir Minecraft sunucusu çalıştırıp aynı makinede oynayabilirsiniz ancak bunu yapmak için daha güçlü bir sisteme ihtiyacınız olacaktır.
Windows İşletim Sisteminde Minecraft Server’ı Kurmak
Bu noktada ilk yapmanız gereken şey oyunun Java sürümününün en son versiyonunu indirmektir. Bunu yapmak için:
- Windows Denetim Masası’nı açın. Programlar altında Java’yı arayın ve Şimdi Güncelle’ye tıklayın.
Sürümünüz eskiyse veya Java yüklü değilse resmi web sitesinden indirin.
Minecraft Sunucu Dosyalarınız İçin Bir Konum Seçin
Minecraft sunucu yazılımını indirmeden önce, bilgisayarınızda sunucuyu çalıştırmak istediğiniz yeri seçin. Sunucuyu ilk çalıştırdığınızda, birkaç yapılandırma dosyası oluşturacaktır. Tüm bu dosyaların özel bir klasörde saklanması en iyisidir. Bu klasörü Masaüstünüze, Belgeler klasörünüze, Programlar klasörünüze veya istediğiniz herhangi bir yere yerleştirebilirsiniz. Tamamen size kalmış.
Minecraft Sunucu Yazılımını İndirin ve Başlatın
Sunucu yazılımını Minecraft web sitesinden indirin. Java.jar olarak bir dosya inecektir. Önceki adımda seçtiğiniz konuma kaydedin.
Sunucuyu başlatmak için .jar dosyasına çift tıklayın. Sunucu kullanıma hazır olmadan önce değiştirilmesi gereken sunucu yapılandırma dosyalarını oluşturacaktır. EULA’yı kabul edin: eula.txt adlı bir metin dosyası oluşturuldu. Dosyayı bir metin düzenleyicide açın ve eula=false’ı eula=true olarak değiştirin. EULA’yı kabul etmemek Minecraft sunucusunu başlatmanızı engelleyecektir.
“Sunucu özellikleri kaydedilemiyor” hatası görürseniz ne olur? .jar dosyasına sağ tıklayıp “Yönetici olarak çalıştır”ı seçerek Minecraft sunucusunu yönetici olarak çalıştırın.
Port Yönlendirme İşlemlerini Yapın
Not: Port yönlendirme bir güvenlik riski yaratabilir bu nedenle dikkatli olun.
Yerel ağınızdaki oyuncular için yalnızca bir sunucu barındırıyorsanız, port yönlendirme konusunda endişelenmenize gerek yoktur. Ancak, sunucunuzu herkese açmak istiyorsanız, yönlendiricinizde port yönlendirmeyi etkinleştirmeniz gerekir. (Port yönlendirme hakkında daha fazla bilgi edinmek için eğiticiler için PortForward.com’a bakın.)
Cihazınız için bağlantı noktası yönlendirmeyi nasıl yapılandıracağınıza ilişkin özel talimatları bulmak için yönlendiricinizin belgelerine bakın. Minecraft için 25565 numaralı TCP bağlantı noktasını yönlendirmeniz gerekir.
Ayrıca, iletilen bağlantı noktası için Çıkış IP’si veya Sunucu IP’si olarak sunucunuzun yerel IP adresini girmeniz gerekecektir. Bu, yönlendiriciye hangi aygıtı işaret edeceğini söyler. Sunucunuzun yerel IP’sini bulmak için bir komut istemi açın ve ipconfig yazın.
Minecraft Sunucusunu Başlatma
Minecraft sunucusunu başlatmak için Windows komut istemini açın. Minecraft sunucu dosyasının (“minecraft_server.1.12.2.jar” gibi bir adı olacaktır) kurulu olduğu dosya yoluna gidin.
Sunucuyu aşağıdaki komutla başlatın:
- java -Xmx1024M -Xms1024M -jar {server file name} nogui
({sunucu dosya adını} gerçek sunucu dosya adıyla değiştirin.)
Sunucunun kullanıcı arayüzünü kullanmayı tercih ediyorsanız, “nogui” parametresini hariç tutun:
- java -Xmx1024M -Xms1024M -jar {server file name}
Komutları bir araya toplamak için bir .bat dosyası da oluşturabilirsiniz. Sunucu çalıştıktan sonra, başkalarını ev ağınızdaysa yerel IP adresiniz veya ev ağınızda değillerse harici/genel IP adresiniz aracılığıyla sunucunuza bağlanmaya davet edebilirsiniz.
Sunucunuza Bağlanın
Sunucunuzu yukarıdaki adımları izleyerek açık hale getirdiyseniz şimdi diğer oyuncuların bağlanması için gerekenlere geçebiliriz. Oyuncular şu adımları izleyerek sunucunuza katılabilir:
- Menü’de “çok oyunculu” veya “multiplayer” seçeneğini seçin.
- Açılan seçeneklerde “server ekle” seçeneğine basın.
- Server’ınızın adını girin.
- Sunucu adresiniz IP adresiniz ve ardından 25565 numaralı bağlantı noktasıdır. Genel IP adresinizi Google’da “ip adresim” araması yaparak bulabilirsiniz. Bir IPv6 adresiniz varsa, etrafına köşeli parantez [] koymalısınız.
- Yukarıdaki işlemi yaptıktan sonra “bitti”ye basın.
- Minecraft artık sunucuya bağlanmalıdır ve oyuncular “sunucuya katıl” seçeneğine tıklayabilecektir.
Herhangi bir sorunla karşılaşırsanız, Minecraft Sunucu Durum Denetleyicisine genel IP adresinizi girerek sunucunuzun erişilebilir olup olmadığını kontrol edin.
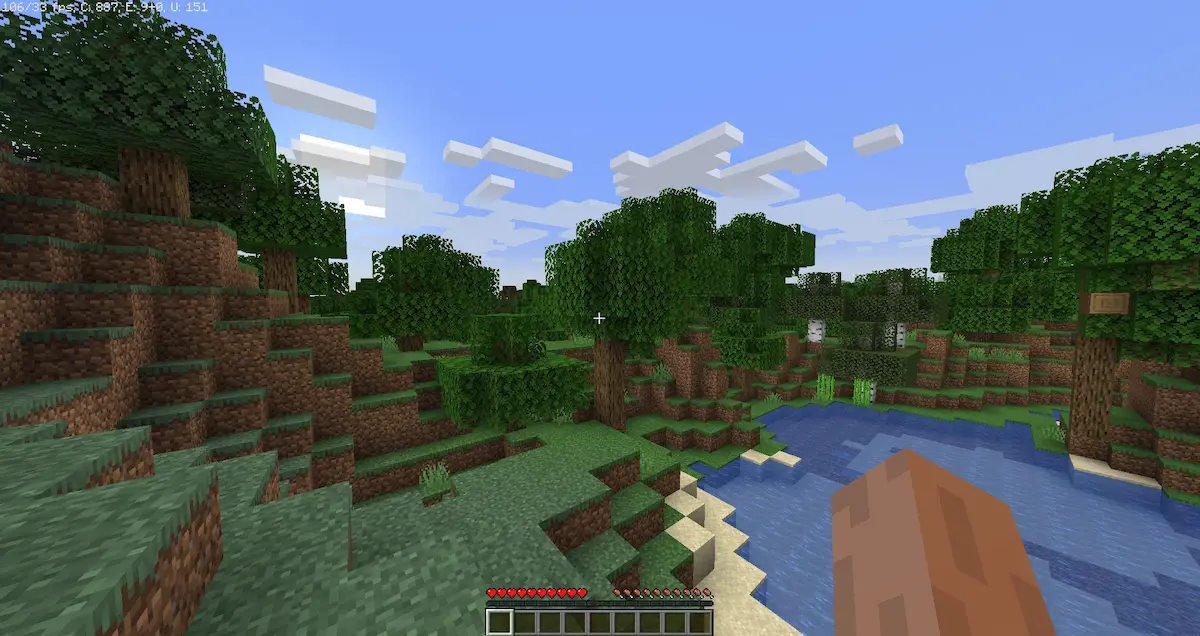











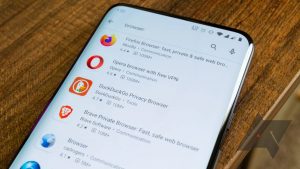

Yorum gönder